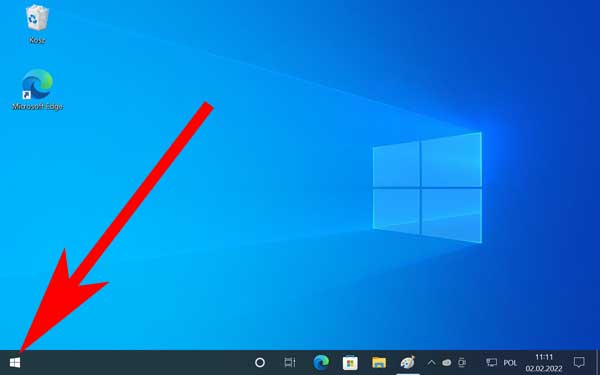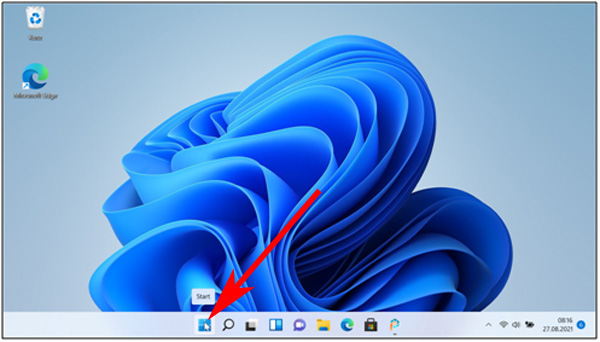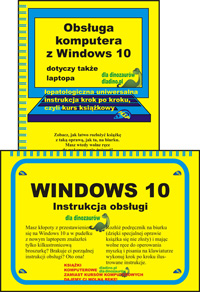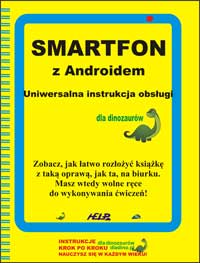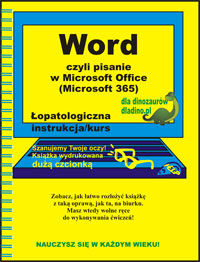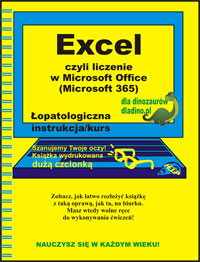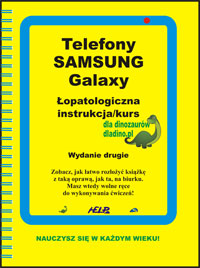Jaki system mam na swoim komputerze czy laptopie? Windows XP, Vista, czy Windows 7? A może nowsze 8, 8.1 czy najnowsze Windows 10 albo Windows 11? 32- czy 64- bitowe? Jaką „podwersję” – Home czy Professional? Którą aktualizację Windows 10 albo 11? Jak to sprawdzić?
Kupujesz nowy komputer/laptop – Windows 10 albo Windows 11
Obecnie (styczeń 2023) w sprzedaży są prawie wyłącznie komputery z zainstalowanym Windows 10 albo Windows 11. (Mowa tu o komputerach z systemem Windows. W sklepach są także komputery firmy Apple, które mają swój własny system operacyjny – macOS. Można także kupić nowy komputer bez systemu operacyjnego i zainstalować go samemu – albo Windows, albo rzadziej Linux.)
No dobrze, ale skąd wiadomo, który komputer ma Windows 10 a który nowy Windows 11? Powinno być to napisane w specyfikacji komputera, podobnie gdy jak kupujesz nowy samochód to jest napisane, czy jest to model z silnikiem diesla czy benzynowym. Np. w sklepie internetowym Morele jest to napisane już w najbardziej skróconym opisie danego modelu, np.:
Laptop HP 255 G7 (3C137EA)
- Dedykowany układ graficzny: Brak
- Pamięć RAM (zainstalowana): 8 GB
- Procesor: AMD Ryzen 5 3500U
- Przekątna ekranu: 15.6″
- System operacyjny: Windows 10 Home
Czyli od razu można przeczytać, że ten model ma Windows 10. To, że jest to Windows 10 Home albo Windows 10 Pro nie jest już takie istotne, o czym niżej. Tą samą informację powinieneś znaleźć w opisie komputera w sklepach stacjonarnych.
Już po kupnie komputera i przywiezieniu go do domu szukaj tej informacji w ulotkach i specyfikacji zawartej w opakowaniu bądź w napisach na opakowaniu.
Gdy komputer uruchomisz, zwróć uwagę na wygląd ekranu po skończeniu procesu uruchamiania. Głównym wyróżnikiem jest umiejscowienie przycisku Start.
Gdy przycisk Start jest w lewym górnym rogu, jak ma rysunku powyżej, to jest to Windows 10 (albo wcześniejszy, ale mówimy o nowym komputerze, gdzie wcześniejszych wersji na pewno nie ma).
Jeśli okaże się, że przycisk Start nie jest w lewym dolnym rogu, ale bardziej na środku, jak na rysunku powyżej, to będzie to na pewno Windows 11.
Windows 10 i 11 Home a Windows 10 i 11 Pro
To, czy masz Windows 10 Home czy Windows 10 Pro albo Windows 11 Home czy Pro nie jest już takie istotne. Wszystkie funkcje, które są zawarte w wersji Home występują w wersji Pro. W Windowsach Pro występuje natomiast trochę funkcji, których nie ma w Home. Przeznaczone są one głównie dla administratorów sieci komputerowych w dużych firmach. Zwykły użytkownik domowy nie będzie ich prawdopodobnie nigdy potrzebował. Poza tym „podwersje” Home i Pro obsługuje się identycznie i początkujący użytkownik nie dostrzeże między tymi odmianami żadnej różnicy.
Dla posiadaczy nowych komputerów i laptopów z Windows 10 i Windows 11, którzy chcą się nauczyć lub podszkolić oferujemy odpowiednie instrukcje krok po kroku:
Starszy komputer:
Jeśli swój komputer otrzymałeś „po kimś” lub kupiłeś komputer używany, to możliwe, że zainstalowany jest na nim Windows 7, 8, 8.1 albo nawet Windows Vista lub Windows XP.
Ustalenie wersji systemu Windows gdy już umiesz obsługiwać Windows
Jeśli potrafisz już komputer uruchomić i obsługiwać, to aby ustalić Twoją wersję Windows użyj następującego sposobu:
1. Wywołaj Panel sterowania
- Wydaj polecenie: przycisk Start > Panel sterowania.
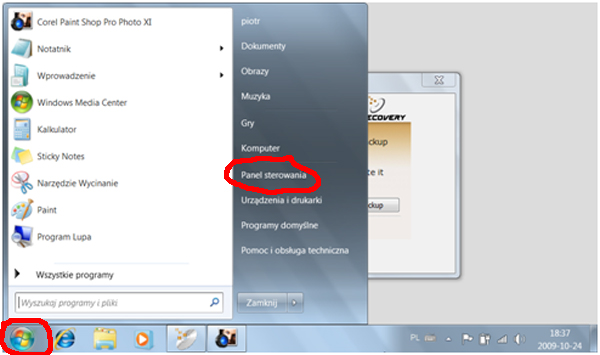
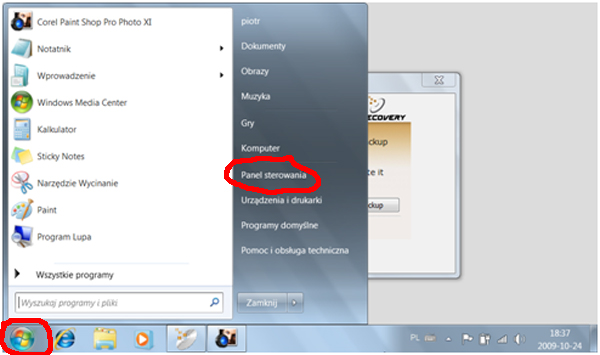
lub
- kliknij prawym przyciskiem myszy przycisk Start i wybierz Panel sterowania z menu podręcznego.
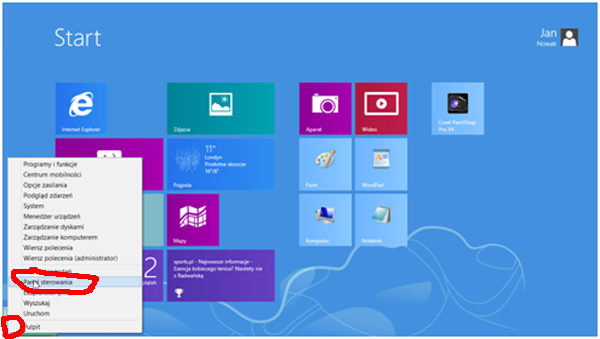
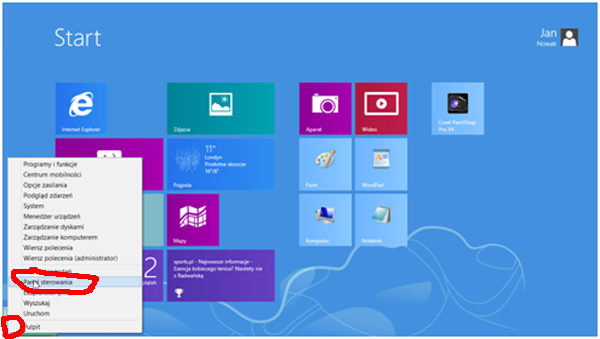
Jeśli żaden z tych dwóch sposobów na uruchomienie Panelu sterowania nie zadziała, oznacza to prawdopodobnie, że masz Windows 10 albo 11. By się upewnić przejdź tutaj: Jak sprawdzić wersję Windows 10, gdzie dowiesz się jak w Ustawieniach Windows 10 sprawdzić dokładną wersję Windows 10 (tak samo to działa w Windows 11).
2. W Panelu sterowania
- W Panelu sterowania wybierz System i zabezpieczenia (lub System i konserwacja) …
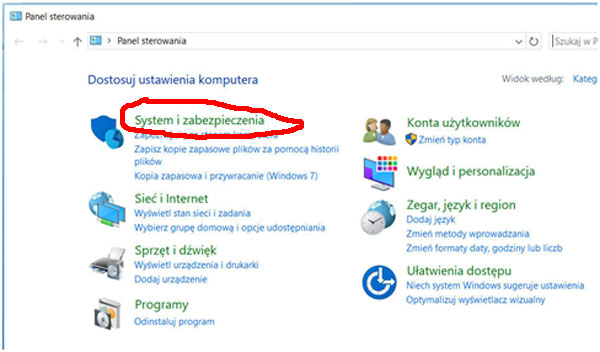
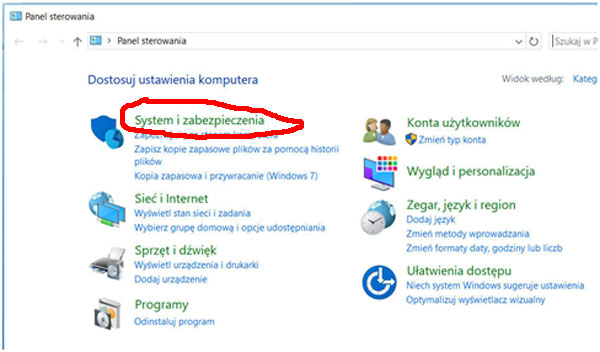
- … a następnie Wyświetl ilość pamięci RAM i szybkość procesora. (lub: Wydajność i konserwacja > Wyświetl podstawowe informacje o tym komputerze.)
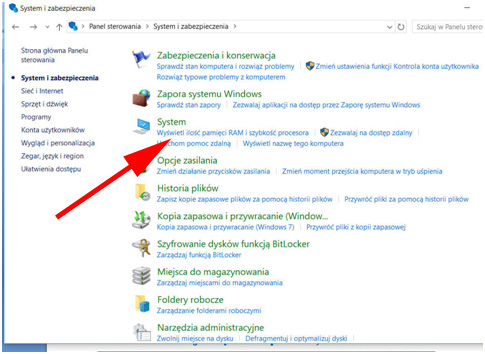
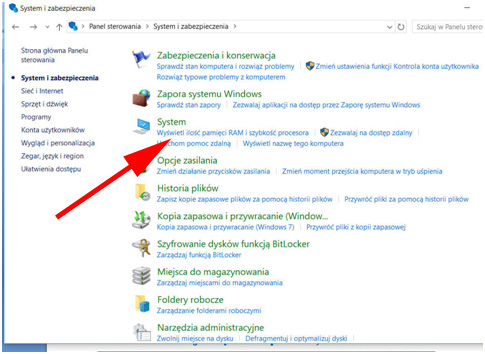
- Teraz odczytać możesz wersję „główną” Windows (na rysunku Windows 7), „podwersję” (u nas Ultimate) i typ (32- czy 64- bitowy).
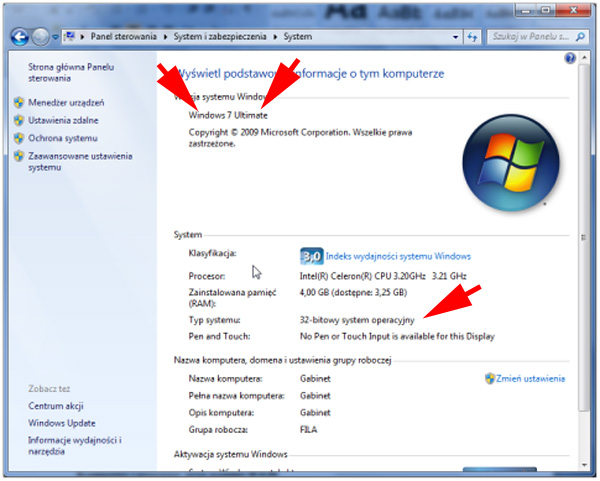
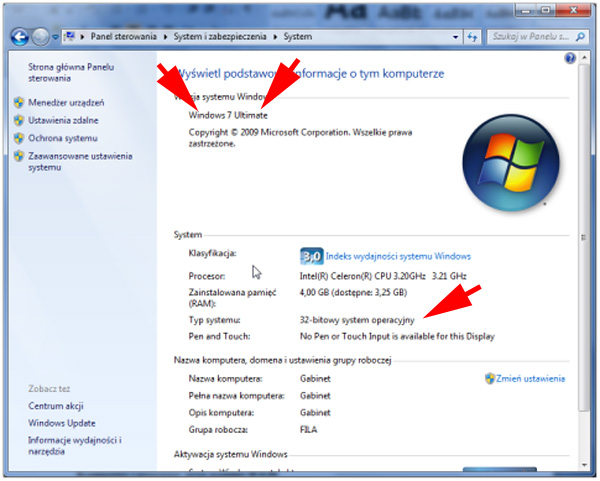
Jak sprawdzić nr aktualizacji Windows 10 i 11
To omawiamy tutaj: Jak sprawdzić wersję Windows 10 i Windows 11
Dla zielonych
nieobsługujących jeszcze komputera
Jeśli jeszcze nie umiesz obsługiwać komputera i dopiero chcesz się nauczyć i kupić w tym celu odpowiednią książkę z serii „dla dinozaurów”, to i tak dobrze by było byś wiedział jaką masz wersję Windows.
Nie obsługuje się „komputera”, ale poszczególne programy komputerowe, z których najważniejszy jest system operacyjny – zwykle Windows. Dlatego, zanim zasiądziesz do nauki, musisz przede wszystkim ustalić, jaki masz system operacyjny – czy na pewno Windows, a jeśli tak – to jaką wersję Windows. Jak to stwierdzić?
- Wśród gratów, które dostałeś z komputerem, powinna być instrukcja i dyski instalacyjne, czasem nawet z pudełkiem. Zobacz, czy chodzi o Windows 7, czy inną wersję.
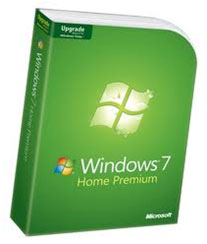
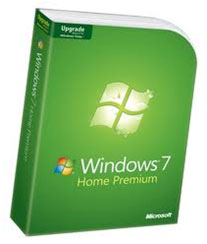
- Na komputerze powinieneś mieć nalepkę z logo Windows i/lub kodem instalacyjnym. Które to Windows?


Ale uwaga: Powyższe dwa sposoby są zawodne. Możesz mieć nalepkę na komputerze z logo np. Windows 7 a nawet dyski instalacyjne z tym systemem, ale na Twoim komputerze już dawno zainstalowano nowszy system. Szczególnie dotyczy to Windows 10, który posiadacze Windows 7, 8 i 8.1 mogli za darmo zainstalować automatycznie przez Internet.
- Zauważ, co się wyświetla na ekranie, gdy włączasz komputer.
System operacyjny zwykle się „przedstawia”, gdy jest uruchamiany. Po włączeniu komputera patrz uważnie, co widzisz na ekranie. W pewnym momencie zobaczysz przedstawiający się system operacyjny, np. Windows 7. Home Premium:
Zapraszamy!
Windows 7 Home Premium
Oznaczenie po słowie Windows (u nas 7) dotyczy „głównej” wersji Windows. Oznaczenie, które następuje później (np. Home Premium) dotyczy „podwersji” systemu i nie jest już tak istotne. Najważniejsze byś ustalił swoją główną wersję Windows (10, 8.1, 8, 7, Vista lub XP). „Podwersje” już się między sobą prawie wcale nie różnią, a przynajmniej jest to niedostrzegalne dla początkującego użytkownika.
Zdumiewające, ale przy włączaniu komputera z Windows 8, 8.1, 10 i 11, nigdzie nie wyświetla się informacja, które to Windows.
Jeśli włączanie komputera kończy się wyświetleniem Ekranu Start z kafelkami, to będzie to wersja 8 lub 8.1 (choć podobnie będzie wyglądać Windows 10 w wersji na tablety).
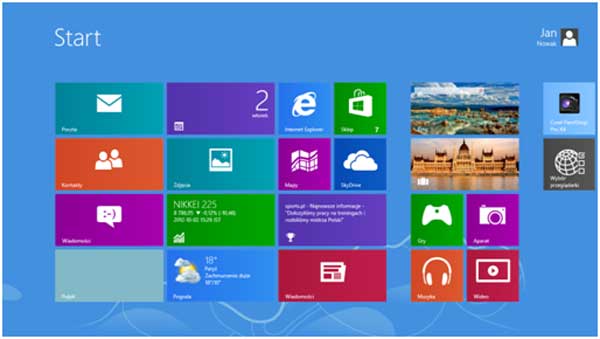
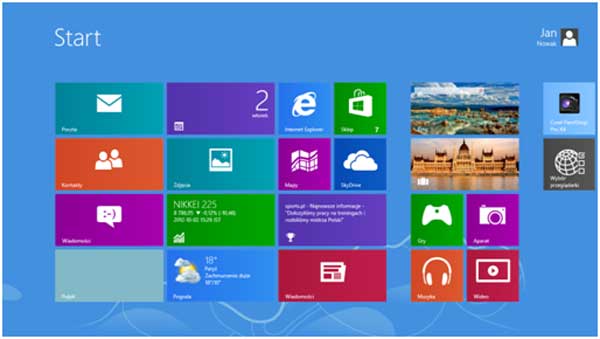
Jeśli po uruchomieniu komputera i kliknięciu przycisku Start, pokaże się menu startowe podzielone na dwie części – po lewej tradycyjne małe ikony, po prawej duże kafelki, to będzie to Windows 10.
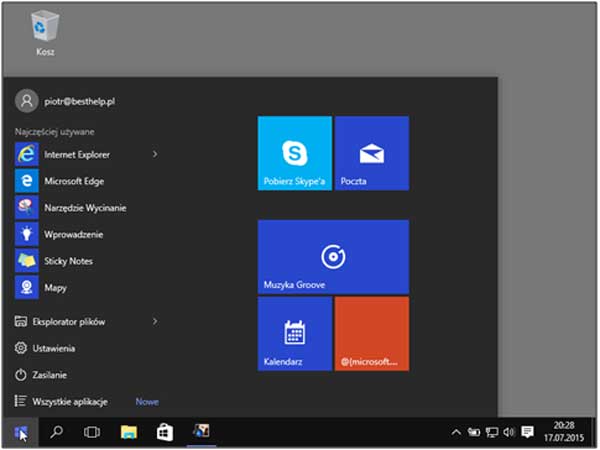
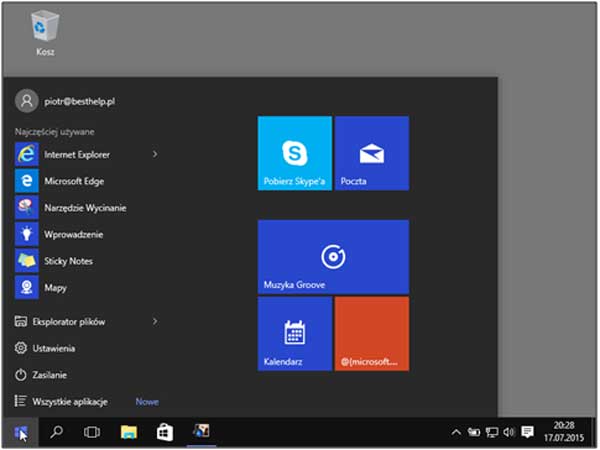
Jeśli okaże się, że przycisk Start nie jest w lewym dolnym rogu, ale bardziej na środku, to będzie to na pewno Windows 11:
Jakich wersji systemu Windows możesz się spodziewać?
Obecnie w sprzedaży są prawie wyłącznie komputery z zainstalowanym Windows 10 albo Windows 11. Jeśli swój komputer otrzymałeś „po kimś” lub kupiłeś komputer używany, to możliwe, że zainstalowany jest na nim Windows 7, 8, 8.1 albo nawet Windows Vista lub Windows XP.
Przy oznaczeniach systemu operacyjnego pojawiają się często dodatkowe określenia „Service Pack Nr”, gdzie Nr jest kolejnym numerem (1, 2 lub 3 itd.). Service Pack’i (czytaj serwis pak) są zbiorami poprawek do systemu, które ściągać można przez Internet (nawet automatycznie). Np. wiele nowszych programów działa na komputerach ze starym systemem Windows XP, ale pod warunkiem, że zainstalowany jest Service Pack 2.
Kolejne określenie, z którym możesz się spotkać, to to, że system Windows może być 32-bitowy lub 64-bitowy. Jest to określenie techniczne dotyczące tego jak dużymi porcjami informacji operuje system. Wszystkie „podwersje” systemów Windows Vista, Windows 7 i następnych (8, 8.1, 10 i 11) dostępne są zarówno w typie 32-, jak i 64-bitowym.
Należy jeszcze dodać, że każda z tych odmian Windows ma swoje wersje językowe. Na rynku polskim spotyka się oczywiście najczęściej wersje polską (często oznaczaną jako PL), choć na wielu komputerach zainstalowana jest wersja angielskojęzyczna (EN).
Zestawienie „głównych” wersji i „podwersji” systemu operacyjnego Microsoft Windows – od najnowszej do coraz starszych (od 2000 roku):
| „Główna” wersja Windows | Rok | „Podwersje” (spotykane na rynku polskim) |
| Windows 11
Windows 10 |
2021
2015 |
Home ProHome Pro Enterprise (duże firmy) Education (szkoły i uczelnie) Mobile (tylko tablety i smartfony) |
| Windows 8.1 (niewielka modyfikacja Windows 8) |
2013 |
Standard ProEnterprise (duże firmy) RT (tablety) |
|
Windows 8 |
2012 |
Standard ProEnterprise (duże firmy) RT (tablety) |
|
Windows 7 |
2009 |
Starter (dla netbooków)
Home Premium Professional Enterprise (duże firmy) Ultimate |
|
Windows Vista |
2007 |
Home Basic
Home Premium Business Ultimate |
| Windows XP | 2001 | Home Edition
Professional |
| Windows Me | 2000 | |
| Windows 2000 | 2000 |
Oferta w dladino.pl
Jeśli ustaliłeś już, jaka wersja Windows jest zainstalowana na Twoim komputerze, to dalej sprawa jest prosta. Kup po prostu jedną z instrukcji o tytule zawierającym Twoją wersję Windows, np.
-


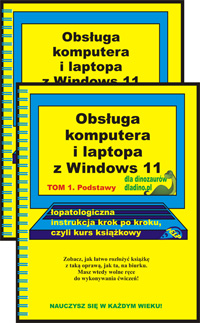
Obsługa komputera i laptopa z Windows 11
48,00zł – 87,00zł Wybierz opcje -


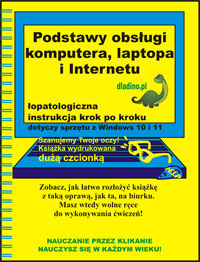
Podstawy obsługi komputera, laptopa i Internetu
60,00zł Dodaj do koszyka -


Obsługa komputera (laptopa także) z Windows 8 i 8.1. Książka-kurs
42,00zł Dodaj do koszyka -

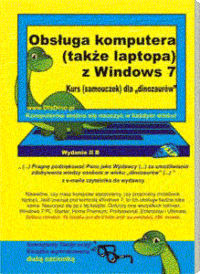
Obsługa komputera (także laptopa) z Windows 7. Książka-kurs
Czytaj dalej
Całą ofertę zobaczysz tutaj.
Podobał się ten tekst? Przeczytaj dlaczego proponujemy korzystanie z naszych instrukcji krok po kroku zamiast kursów komputerowych.