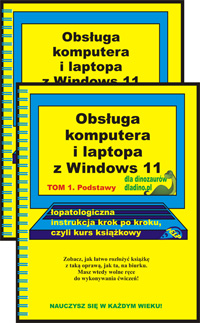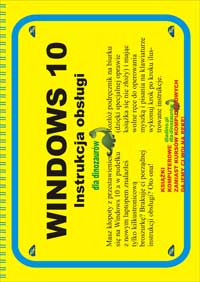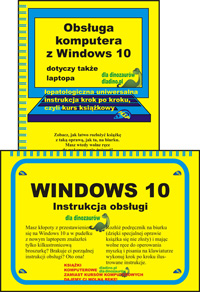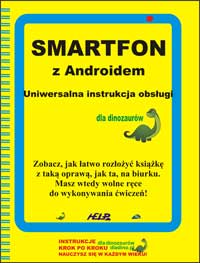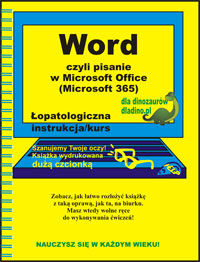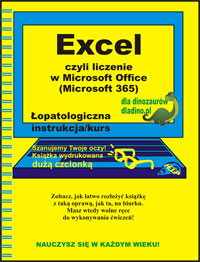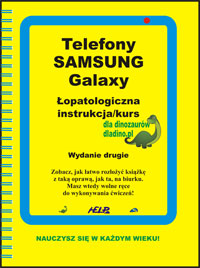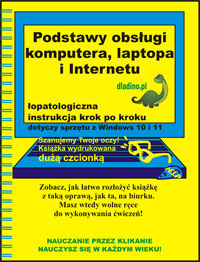Do czego jest Menedżer zadań w Windows
Menedżer zadań jest zestawem narzędzi, który odpowiada kompletowi kluczy, który wozisz w bagażniku samochodu, a który chciałbyś, żeby się nigdy nie przydał. Czasem jednak w samochodzie pod maskę zajrzeć trzeba i trzeba użyć tych kluczy. Dobrze, żeby prowadzący samochód wiedział przynajmniej, jak otworzyć maskę i jak przeprowadzić podstawowe czynności, typu dolanie oleju, czy doładowanie albo wymiana akumulatora. Poza motoryzacyjnymi entuzjastami czy hobbystami nikt tego robić nie lubi, bo to oznacza kłopoty, ale czasem te kłopoty same nas złapią i wtedy trzeba wiedzieć, co robić. To samo z komputerem. Życzymy Ci, żebyś nigdy nie miał kłopotów wymagających zajrzenia do Menedżera zadań (a także do innych narzędzi, jak Rejestr, czy PowerShell), ale może cię to nie ominąć i dlatego warto wiedzieć, co to jest, jak tam wejść i jak dokonać „drobnych napraw”.
Jeśli wszystko w komputerze działa Ci dobrze, to czytając ten wpis wchodź do Menedżera, żeby zobaczyć, jak to wygląda, ale w nim bez potrzeby nie „grzeb”, to znaczy nie zmieniaj żadnych ustawień. Zrobisz to w razie jakichś kłopotów. Np. jakiś program czy dołączony do komputera sprzęt (np. drukarka) przestanie ci działać. Szukasz w Internecie lub dzwonisz do pomocy technicznej i dowiadujesz się, że trzeba sprawdzić w Menedżerze zadań, czy włączona jest usługa taka czy śmaka. Wtedy będziesz już wiedział, jak tam wejść, znaleźć tę usługę i – gdy rzeczywiście jest to niezbędne – coś zmienić.
Uruchamianie Menedżera zadań
Menedżera zadań najłatwiej uruchomić klikając prawym przyciskiem myszy przycisk Start albo pasek zadań i następnie klikając już normalnie lewym przyciskiem pozycję Menedżer zadań w podręcznym menu.

Widok uproszczony
Po pierwszym uruchomieniu Menedżera zadań zobaczysz tylko jego widok uproszczony, gdzie pokazane są tylko uruchomione programy, które i tak widzisz na pasku zadań, więc mało to ci daje.
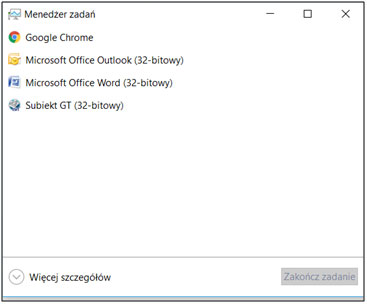
Możesz ten widok wykorzystać jednakże w sytuacji, gdy „zawiesił” się jakiś pojedynczy program i nie możesz ani nic w nim zrobić, ani go zamknąć. Kliknij wtedy w problemowy program prawym przyciskiem myszy. Kliknij Przełącz na i zobacz, czy to pomogło. Jeśli nie, to powtórz operację i wybierz Zakończ zadanie, by zamknąć problemowy program.
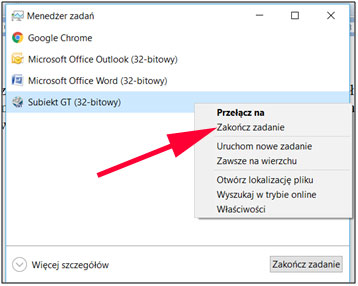
Pełny widok Menedżera zadań
By z widoku uproszczonego przejść do pełnego widoku Menedżera zadań, należy kliknąć Więcej szczegółów.
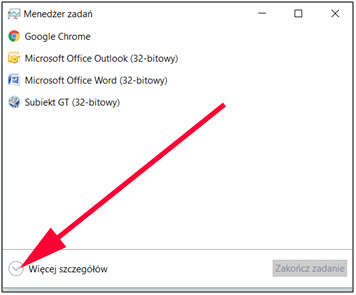
Pokaże się widok pełny, z kilkoma kartami. W tym wpisie omówimy tylko kartę Procesy.
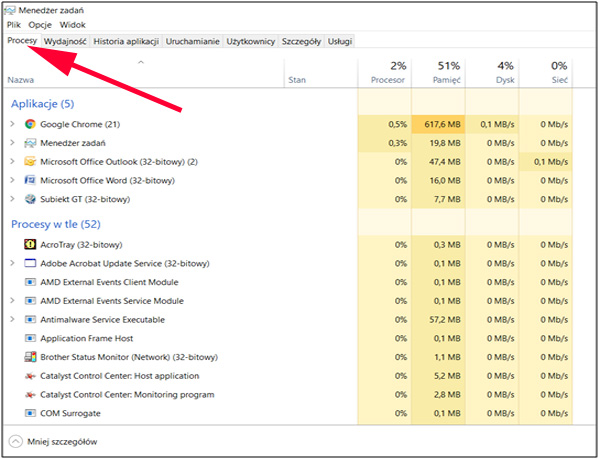
Karta Procesy Menedżera zadań
Widzimy nie tylko te zwykłe programy, które my uruchomiliśmy i które widać na pasku zadań, czyli Aplikacje.
Widzimy także uruchamiane bez naszej wiedzy Procesy w tle a także (niewidoczne na powyższym rysunku – są niżej) Procesy systemu Windows.
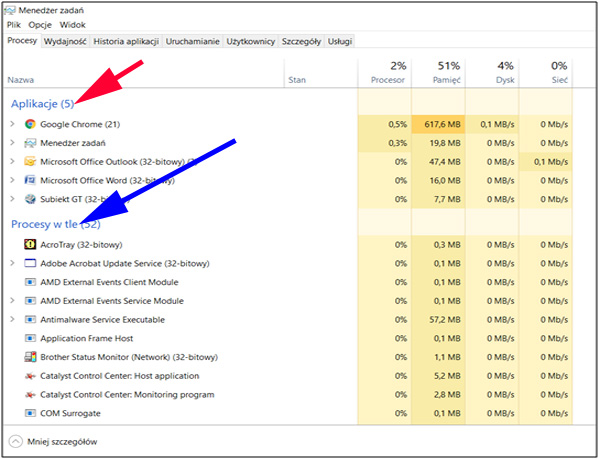
Jeśli przy którejś aplikacji czy procesie mamy strzałkę, to znaczy, że składa się ona naprawdę z kilku procesów. Po kliknięciu w strzałkę dowiemy się z jakich:
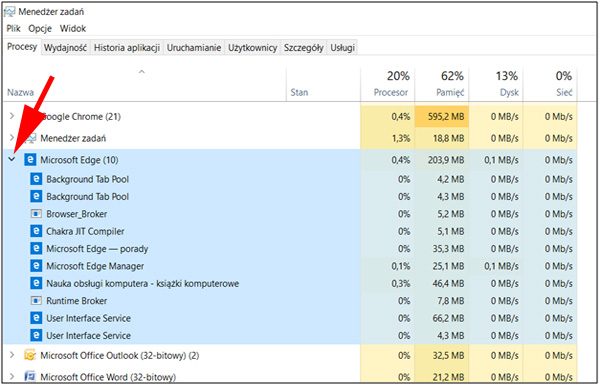
Przy każdej aplikacji czy procesie możemy się dowiedzieć w jakim stopniu obciąża ona poszczególne zasoby komputera: Procesor, Pamięć, Dysk (chodzi o transmisję danych na dysk i z dysku a nie o procent zapełnienia dysku) i Sieć.
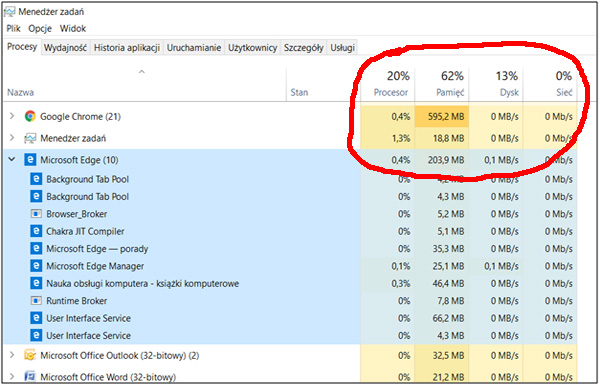
Normalnie aplikacje i procesy uszeregowane są alfabetycznie. Czasem jednak ciekawe będzie uszeregowanie wg wykorzystania któregoś zasobu. Gdy np. komputer zaczyna „mulić” (wolno pracować i przerzucać dane na dysk), to może oznaczać, że brakuje pamięci. Można wtedy kliknąć Pamięć, by uszeregować procesy wg wykorzystania pamięci i zobaczyć, co jest tak pamięciożerne.
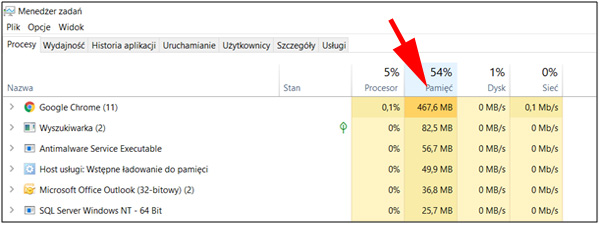
Na powyższym rysunku widać, że pamięciożerny jest Chrome. bo jest – każda otwarta karta to megabajty pamięci.
Po kliknięciu prawym przyciskiem myszy w daną aplikację lub proces ukaże się menu podręczne. Możesz tu m.in. Zakończyć zadanie, co w przypadku aplikacji jest równoznaczne z kliknięciem przycisku Zamknij w jej oknie lub wybraniem opcji Zamknij z menu.
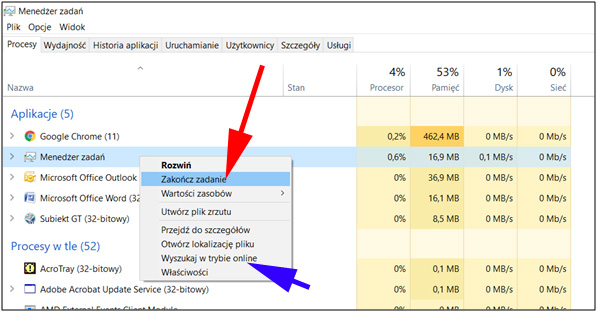
Nie zamykaj pochopnie procesów w tle (a zwłaszcza procesów w systemie Windows) jeśli nie wiesz, co one robią. Jeśli chcesz coś się o nich dowiedzieć kliknij Wyszukaj w trybie online.
Więcej informacji o obsłudze komputerów z Windows znajdziesz w naszych książkach: