Najważniejsze klawisze klawiatury
Najważniejsze klawisze typowej klawiatury komputerowej. Na rysunkach pokazujemy typową klawiaturę w komputerach stacjonarnych pracujących pod kontrolą systemu Windows. Klawiatury w laptopach trochę się od niej różnią. Ponieważ w laptopie jest mniej miejsca, to rezygnuje się z niektórych zdublowanych klawiszy. Każdy producent robi to po swojemu, więc trudno jest mówić o „typowej klawiaturze” laptopa. Niemniej każdy ważny klawisz występujący na klawiaturach komputerów stacjonarnych powinieneś znaleźć na klawiaturze swego laptopa.
Poniższy tekst przygotowaliśmy na podstawie naszych książek:
Klawisz Esc
Klawisz Esc (ang. Escape – ucieczka). Służy on zwykle do wycofywania się ze „ślepych uliczek” programów, w które zabrnąłeś przez pomyłkę. Jeśli gdzieś utknąłeś i nie wiesz co zrobić, to spróbuj go nacisnąć.
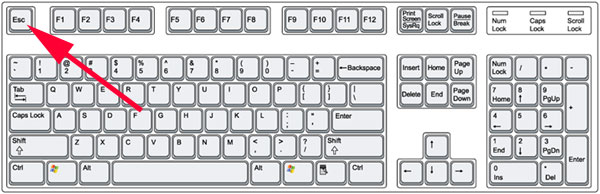
F1 – pomocy!
Klawisz funkcyjny F1 służy tradycyjnie do wywoływania pomocy elektronicznej programu z którym aktualnie pracujesz.
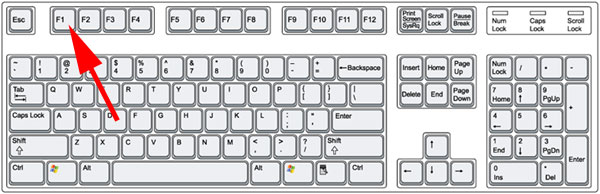
Klawisze funkcyjne
Od F1 do najczęściej F12. Ich przeznaczenie zależne jest od inwencji twórców poszczególnych programów komputerowych. Tylko F1 powszechnie jest przeznaczone do wywoływania pomocy. Działanie pozostałych klawiszy różni się w zależności od programu.

Usuwanie znaków: Backspace i Delete
Usuwanie: Backspace (na lewo od kursora), Delete (na prawo od kursora)
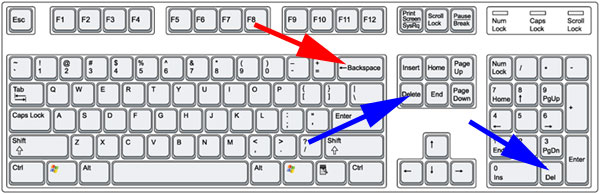
Przesuwanie kursora
Strzałki – znak po znaku, Home – na początek, End – na koniec, PageUp – stronę w górę, PageDown – stronę w dół. Klawisze te zdublowane są na klawiaturze numerycznej – patrz niżej.
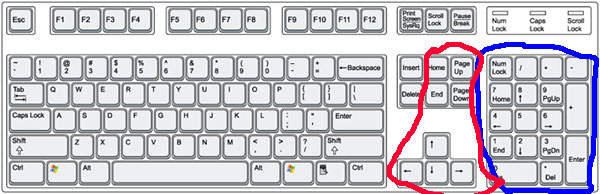
Klawiatura numeryczna
Klawiatura numeryczna zawiera zdublowane klawisze występujące również w innych miejscach. W laptopach często nie występuje z braku miejsca. Może działać w dwóch trybach przełączanych klawiszem NumLock. W trybie numerycznym (diodka NumLock się świeci) – cenionym przez księgowych – klawisze służą do wprowadzania cyfr. W trybie nawigacyjnym (diodka NumLock się nie świeci) stanowi drugi zestaw klawiszy do sterowania kursorem (patrz powyżej).
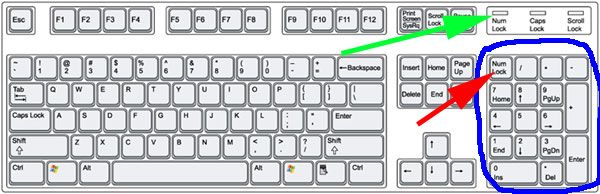
Enter – nowy akapit
Aby zakończyć pisanie w danym wierszu i przejść do następnego, należy nacisnąć klawisz Enter. W popularnych edytorach tekstu naciskasz Enter tylko wtedy, gdy chcesz wymusić przejście do następnego wiersza, by np. rozpocząć nowy akapit tekstu. Jeśli tego nie zrobisz to tekst sam „spadnie” do następnego wiersza gdy osiągnie prawy margines.
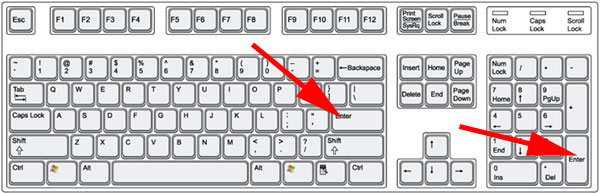
Spacja i Tab
Spacja – wiadomo: puste miejsce między znakami, np. między wyrazami.
Klawisz Tab wstawia do edytora znak tabulacji znacznie szerszy niż zwykła spacja.
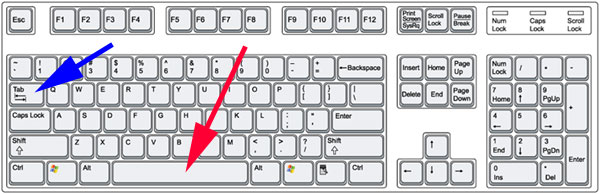
Shift i CapsLock
Klawisz Shift razem z literą – duże litery. Shift razem ze znakiem lub cyfrą – górny znak z klawisza (np. @ zamiast 2). Na klawiaturze są dwa klawisze Shift – prawy i lewy. Zwykle mają te samo działanie, aczkolwiek jest możliwe, że w jakiejś konkretnej aplikacji programista zaprogramuje, że ich działanie jest inne.
CapsLock na stale włącza możliwość pisania dużymi literami. Wystarcza go raz nacisnąć i zapala się mała diodka podpisana również CapsLock, umieszczona zwykle w prawym górnym rogu klawiatury. Gdy diodka ta się świeci, to uzyskujemy duże litery bez naciskania Shift. (Gdy naciśniemy wtedy Shift, uzyskujemy z kolei możliwość napisania małej litery. Mówimy więc, że CapsLock odwraca znaczenie naciśnięcia Shift.) Jeśli chodzi o uzyskiwanie znaków górnych z klawiszy, to naciśnięcie CapsLock nie ma znaczenia.
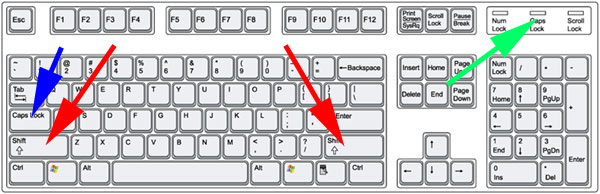
Ctrl i Alt
Klawisze Ctrl i Alt (podobnie jak Shift) zmieniają znaczenie innych klawiszy. Jest to do uznania twórców poszczególnych aplikacji, szczególnie przy tworzeniu tzw. skrótów klawiaturowych, gdzie przy naciśnięciu dwóch klawiszy na raz (w tym właśnie Ctrl albo Alt i drugiego jakiegoś innego klawisza, np. litery czy cyfry) można wykonać jakieś zadanie. Np. kombinacja Ctrl-S to skrót klawiaturowy wykorzystywany dość powszechnie do zapisywania dokumentów. Z kolei naciśnięcie samego Alt wywołuje często menu programu.
Na klawiaturze są po dwa klawisze Ctrl i Alt – prawy i lewy. Z założenia mają te samo działanie, ale jest możliwe, że w jakiejś konkretnej aplikacji programista zaprogramuje, że ich działanie jest inne. I tak się dzieje z prawym Alt, który w polskojęzycznej wersji Windows służy standardowo do uzyskiwania „polskich liter”, o czym niżej. Do uzyskiwania skrótów klawiaturowych możesz w polskich Windowsach użyć w związku z tym tylko lewego Alt.
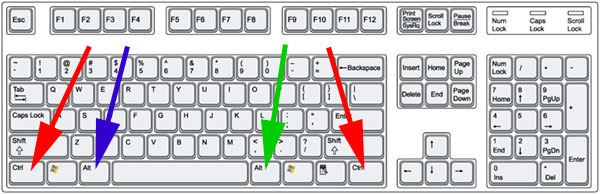
„Polskie litery”
Jak wiadomo, w języku polskim używa się kilku liter specyficznych dla tego języka, a dokładnie dziewięć: ą, ć, ę, ł, ń, ó, ś, ź oraz ż (i te same duże litery — razem 18 znaków). W systemie Windows uzyskuje się je standardowo (tzw. „klawiatura programisty”) w połączenie z klawiszem prawym Alt.
Polskie litery uzyskuje się przez równoczesne naciśnięcie prawego Alt i odpowiedniej litery łacińskiej. Co to znaczy odpowiedniej? Schemat jest bardzo prosty: ą uzyskujemy przez naciśnięcie Alt-a, ć – Alt-c, ę – Alt-e, ł – Alt-l, ń – Alt-n, ó – Alt-o, ś – Alt-s, ź (Uwaga – wyjątek!!!) – Alt-x oraz ż – Alt-z. Uzyskanie dużej polskiej litery wymaga już pewnej zręczności, bo trzeba nacisnąć jednocześnie trzy klawisze, np. w przypadku Ą – prawe Alt-Shift-A. Podobnie, jak w przypadku liter łacińskich, włączenie za pomocą klawisza CapsLock diodki o tej samej nazwie (patrz powyżej) odwraca znaczenie naciśnięcia Shift. Przy układzie klawiatury polskim (programisty) prawy Alt zarezerwowany jest dla uzyskiwania polskich liter. Tak więc do wywoływania menu i skrótów klawiaturowych trzeba stosować lewe Alt.
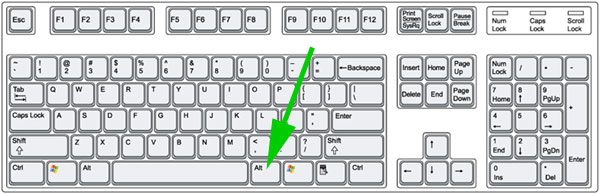
Klawisz Windows
Wiele klawiatur posiada specjalne klawisze ułatwiające korzystanie z Windows i typowych programów Windowsowych. Przykładem tego jest często występujący klawisz z logo Windows (na rysunku pomiędzy klawiszami Ctrl i Alt), którego naciśnięcie odpowiada kliknięciu przycisku Start.
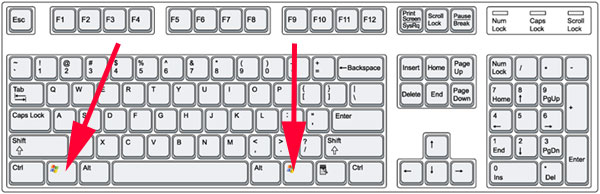
Podobał się ten tekst? Przeczytaj dlaczego proponujemy korzystanie z naszych instrukcji krok po kroku zamiast kursów komputerowych.

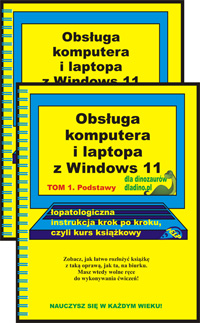
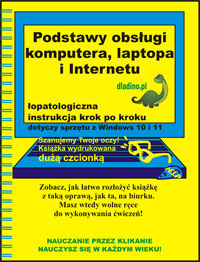
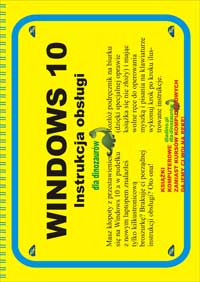
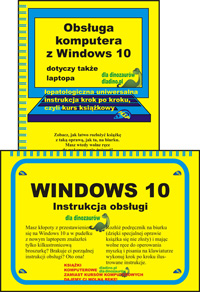
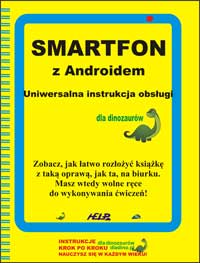
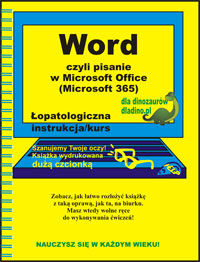
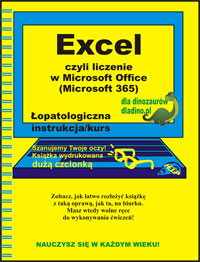


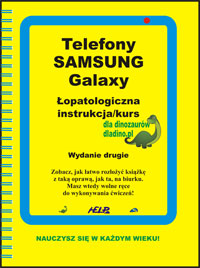

Jeszcze nie spotkałem się ze stroną, gdzie wszystko byłoby tak jasno opisane. Świetna opcja dla osób,które dopiero zaczynają swoją historię z komputerem.
Slicznie dziekuje za dokladny opis. Serdecznie pozdrawiam.Daniela.
Opis dokadny,ale niepełny. Do czego służy klawisz pomiędzy prawym windows, a prawym CTRL, a także klawisze na górze na prawo obok klawiszy „F” (Print screen, scroll lock, pause/break), do czego jest „insert”, oraz klawisz, który mam na klawiaturze, a to go nie ma, a nazywa się „FN”?
Bardzo przejżysta informacja nt. klawiatury a w moim wieku to świetna podpowiedż i grafika. Bardzo serdecznie Państwu za te wyjaśnienia chcę podziękować. Więcej takich podpowiedzi ze strony innych przedstawicieli. JESZCZE RAZ SERDECZNE PODZIĘKOWANIA.
super wytłumaczone jestem wdzięczna