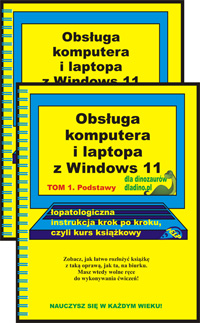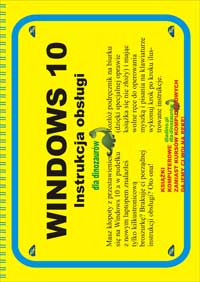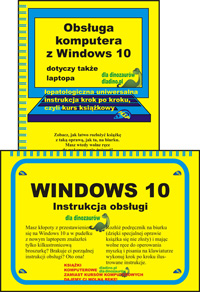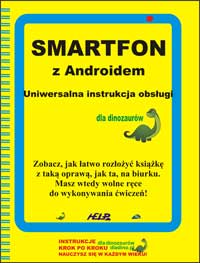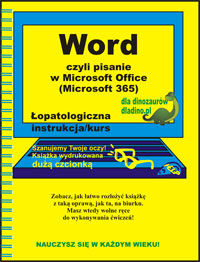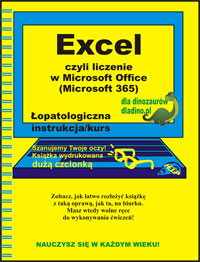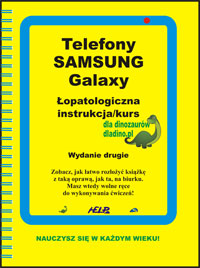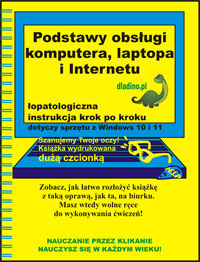Co to jest Menedżer urządzeń
Menedżer urządzeń (ang. Device Manager) jest aplikacją, która pokazuje i zarządza wszystkimi składnikami komputera, jak wyświetlacz, dyski, klawiatura, procesor itd. Z jego poziomu można wszystkie te składniki konfigurować a także rozwiązywać dotyczące ich problemy.
Uruchamianie Menedżera urządzeń w Windows 10 i 11
Menedżera urządzeń najłatwiej uruchomić klikając prawym przyciskiem myszy przycisk Start i następnie klikając już normalnie lewym przyciskiem pozycję Menedżer urządzeń w podręcznym menu.
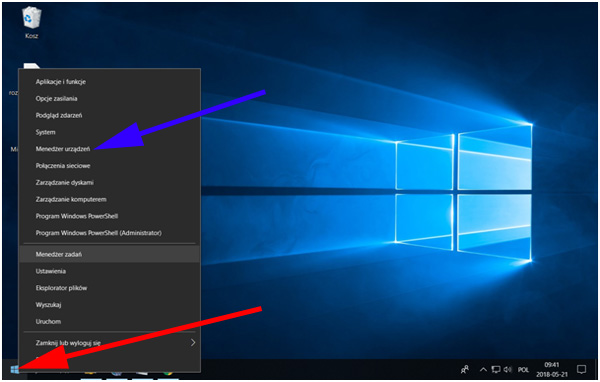
Różne widoki Menedżera urządzeń
Pozycja Widok w menu głównym przełącza na różne rodzaje widoków.
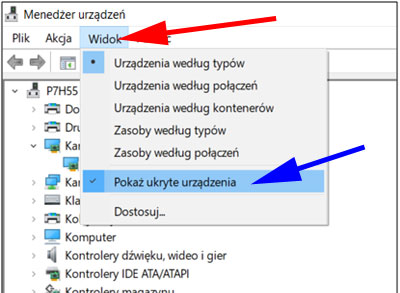
Normalnie nie wyświetlają się w Menedżerze wszystkie urządzenia. Niektóre z nich są ukryte. Żeby je także wyświetlić trzeba użyć polecenia Widok > Pokaż ukryte urządzenia.
Urządzenia według typów
Jest to podstawowy widok Menedżera urządzeń. Urządzenia komputera grupowane są według zrozumiale nazwanych typów. Klikając w strzałkę obok typu rozwijasz go i widzisz, jakie urządzenia zawiera.
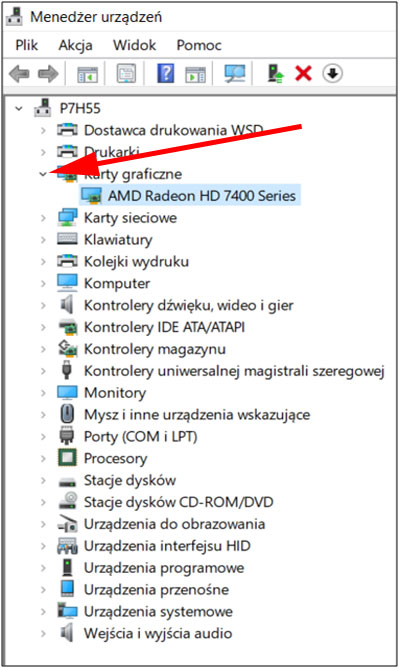
Urządzenia według połączeń
W widoku tym pokazywane są te same urządzenia, co w poprzednim, ale inaczej pogrupowane. Mianowicie pokazane jest, jak urządzenia są do siebie popodłączane. Po rozwinięciu drzewa połączeń (tak samo jak poprzednio – klikamy w strzałki), dowiemy się np. jak karta graficzna, którą oglądaliśmy w widoku poprzednim, podłączona jest do komputera: najpierw do Mostka PCI do PCI, ten następnie do Zespołu głównego PCI Express itd.

Urządzenia „problemowe”
Jeśli z urządzeniem jest jakiś problem, to jest to sygnalizowane wykrzyknikiem w żółtym trójkącie. Powinieneś wtedy wejść do Właściwości urządzenia (patrz niżej), karta Ogólne i w Stanie urządzenia przeczytać, w czym jest problem. Jeśli nie ma tam innych wskazówek, to pierwszą rzeczą, którą powinieneś zrobić, to próba znalezienia właściwego sterownika (patrz niżej). Jeśli urządzenie jest wyłączone, to sygnalizowane jest to czarną strzałką. Wystarczy wtedy zwykle Włączyć urządzenie.
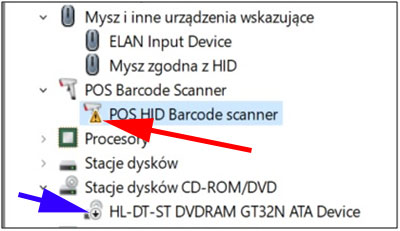
Może się także ukazywać żółty znak zapytania. Oznacza on wykryte urządzenie, które nie jest zainstalowane. W tym wypadku powinieneś robić z grubsza to samo, co przy wykrzykniku.

Zarządzanie urządzeniami
Niezależnie od tego, czy jesteśmy w widoku Urządzenia według typów czy też Urządzenia według połączeń, to żeby coś zrobić z danym urządzeniem trzeba go kliknąć prawym przyciskiem myszy.
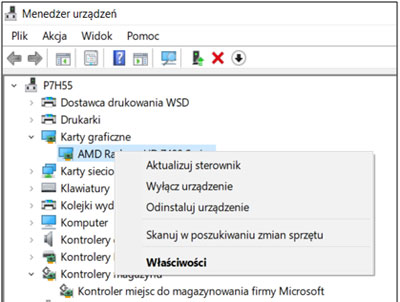
Skanuj w poszukiwaniu zmian sprzętu – system szuka nowego sprzętu, który nie jest jeszcze uwzględniony; to samo robi przy każdym ponownym uruchomieniu komputera.
Odinstaluj urządzenie – usuwa sterownik urządzenia z systemu.
Wyłącz urządzenia – czasowo wyłącza urządzenie – wtedy w menu pojawi się pozycja Włącz urządzenie, byś mógł je ponownie włączyć.
Aktualizuj sterownik
Najczęstszym powodem kłopotów z urządzeniem jest niewłaściwy sterownik (and. driver) – programik, który zarządza urządzeniem i jego współpracą z innymi urządzeniami oraz systemem Windows. Dlatego pierwszą rzeczą, którą robimy w razie takich kłopotów jest kliknięcie Aktualizuj sterownik. Ukaże się wtedy okienko, w którym mamy dwie opcje:
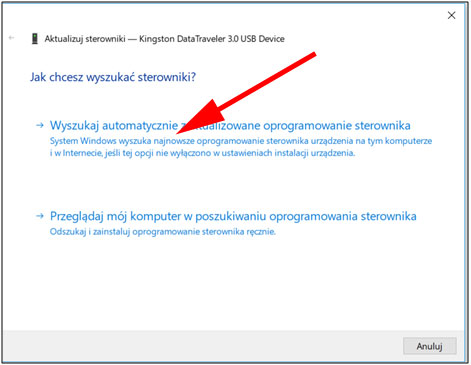
Najprostsze jest Wyszukanie automatyczne. Klikasz i czekasz czy system coś znajdzie w swoich plikach na komputerze albo (gdy jest włączone połączenie internetowe) w Internecie.
Jeśli nowy sterownik zostanie znaleziony i zainstalowany, to ukaże się odpowiedni komunikat. Jeśli nie – to taki komunikat:
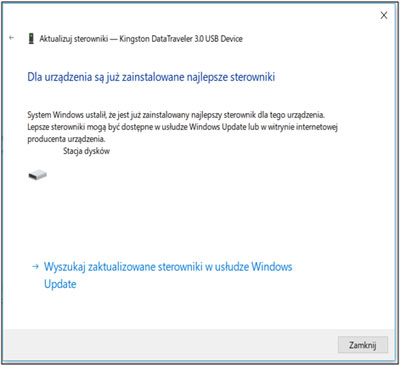
Właściwości urządzeń
Okienko Właściwości danego urządzenia wywołujemy klikając prawym przyciskiem myszy urządzenie na liście w Menedżerze urządzeń. Ma ono zwykle cztery karty, choć dla niektórych rodzajów sprzętu może być ich więcej. Na karcie Ogólne mamy ogólne informacje dotyczące urządzenia, z których najważniejsza to taka, że To urządzenie działa poprawnie ….
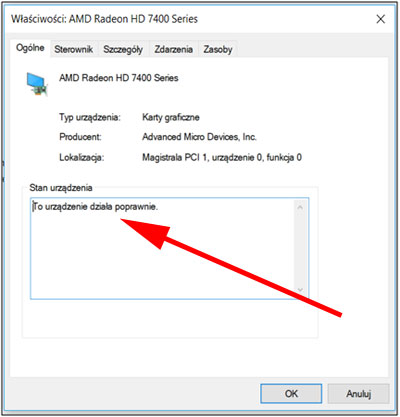
….lub, że nie działa poprawnie z mniej lub bardziej jasnym wyjaśnieniem, w czym jest problem.
Dla użytkowników Windows polecamy nasze książki:
Musimy dodać, że nasze książki mogą pełnić funkcję kursów komputerowych. Możesz uczyć się wtedy, kiedy ci to odpowiada. Dajemy ci wolną rękę!