Opis
Masz kłopoty z przestawieniem się na Windows 10 a w pudełku z nowym laptopem znalazłeś tylko kilkustronicową broszurkę? Brakuje ci porządnej instrukcji obsługi Windows 10? Oto ona! Jeśli jesteś początkującym użytkownikiem Windows 10 (niekoniecznie seniorem), to jest to dla Ciebie. Prosto i po polsku. Książka powstała na podstawie tekstu, który został najpierw wydany w formie elektronicznej pt. „Windows 10. Poradnik PDF+filmy”.
Rozłóż podręcznik na biurku (dzięki specjalnej oprawie książka się nie złoży) i mając wolne ręce do operowania myszką i pisania na klawiaturze wykonuj krok po kroku ilustrowane instrukcje. Na jednej stronie rozłożonej książki masz zwykle instrukcje „krok po kroku”, które podają, jak wykonać daną czynność. Na stronie sąsiedniej – rysunek z zaznaczonymi obszarami , gdzie trzeba kliknąć, by dany punkt instrukcji wykonać.

Sam tekst książki i ilustracje są już wystarczające do opanowania materiału. Dodatkowo oferujemy jego powtórzenie w formie krótkich filmików, które oglądać możesz w Internecie, w sposób podany w książce.
Dla osób, dla których jest to pierwsze spotkanie z komputerem, polecamy najpierw naszą inną pozycję – „Obsługa komputera z Windows 10 – dotyczy także laptopa”.
W książce „Windows 10. Instrukcja obsługi dla dinozaurów” zakładamy, że masz tradycyjny komputer (stacjonarny lub przenośny – laptop) obsługiwany myszką i klawiaturą. Jeśli jednak masz tablet z Windows 10, to wyjaśniamy również, jaka jest specyfika pracy w trybie tabletu. Podręcznik może służyć do nauki obsługi wszystkich dostępnych na rynku polskim wydań Windows 10, jak Home, Pro, Enterprise czy Education.
Spis treści Windows 10 Instrukcja obsługi wraz z obrazem wybranych stron:
Wstęp do instrukcji – str. 7
1. Co jest co na ekranie komputera z Windows 10 – str. 11
Włączanie komputera – str. 13
Logowanie na konto – str. 15
Konta użytkownika – FILM – str. 17
Przycisk Start, menu start – FILM – str. 19
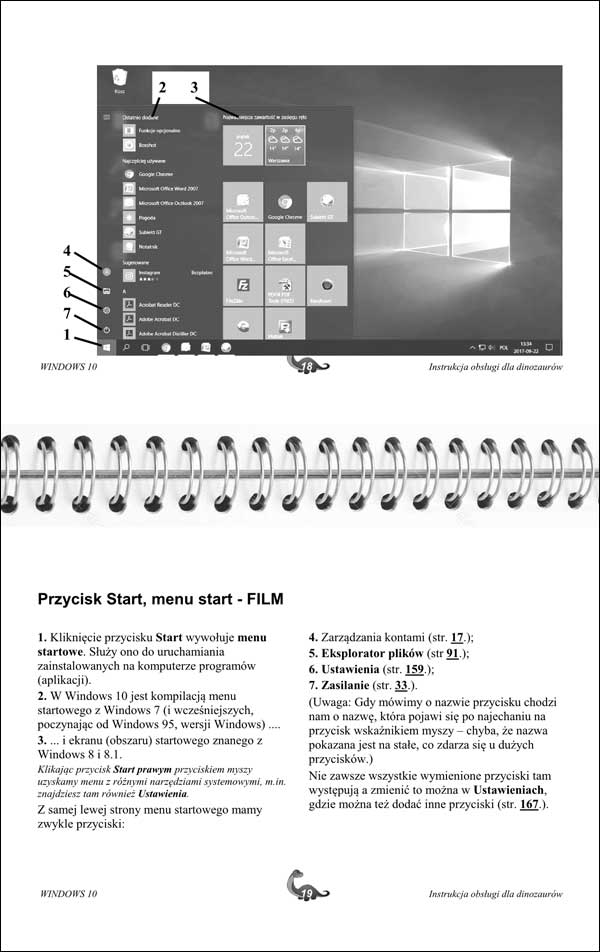
Przewijanie – FILM – str. 22
Pulpit, skróty – FILM – str. 24
Pasek zadań – FILM – str. 26
Obszar powiadomień (zasobnik) – str. 27
Centrum akcji Windows 10 – FILM – str. 29
Przełączanie na tryb tabletu – str. 29
Praca w trybie tabletu – FILM – str. 31
Wyłączanie komputera czyli zamykanie Windows – FILM – str. 33
Automatyczne wyłączanie się komputera – str. 35
2. Programy/aplikacje – str. 37
Uruchamianie programów – str. 39
W menu startowym we Wszystkich aplikacjach – FILM – str. 39
Wpisując jego nazwę – FILM – str. 41
Wyeksponowanie najbardziej potrzebnych programów – FILM – str. 43
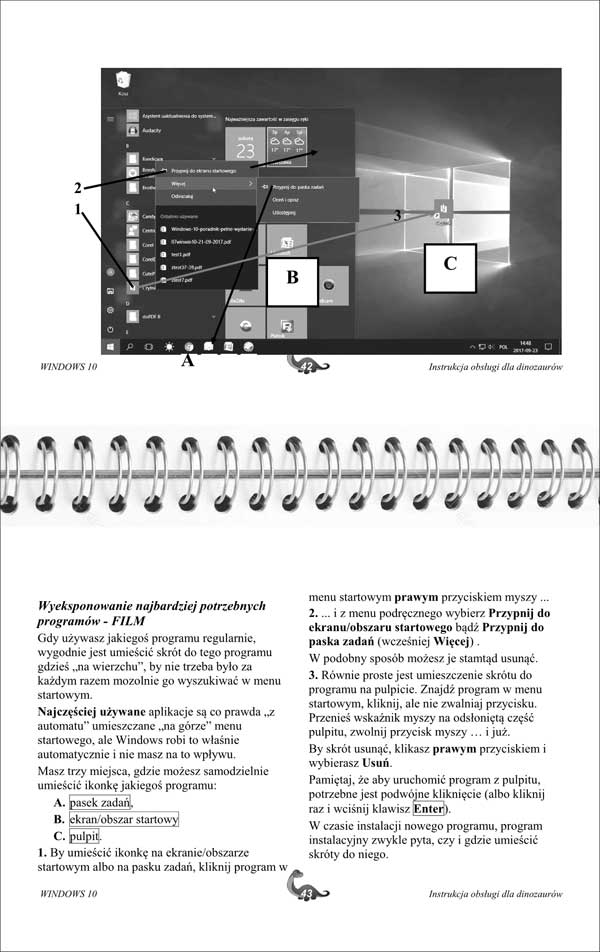
Uruchamianie programów w trybie tabletu w Windows 10 – FILM – str. 45
Uruchamianie programu poprzez otwarcie jego dokumentu – FILM – str. 46
Okna programów – FILM – str. 49
W trybie tabletu – FILM – str. 50
3. Obsługa programów – str. 52
Program z menu tradycyjnym, okienko dialogowe – FILM – str. 57
Klawiatura komputera – str. 59
Polskie litery w Windows – str. 59
Programy sterowane wstążką – FILM – str. 61
„Gorące klawisze” – FILM – str. 63
Programy z nowoczesnym interfejsem użytkownika – str. 65
Schowek – FILM – str. 67
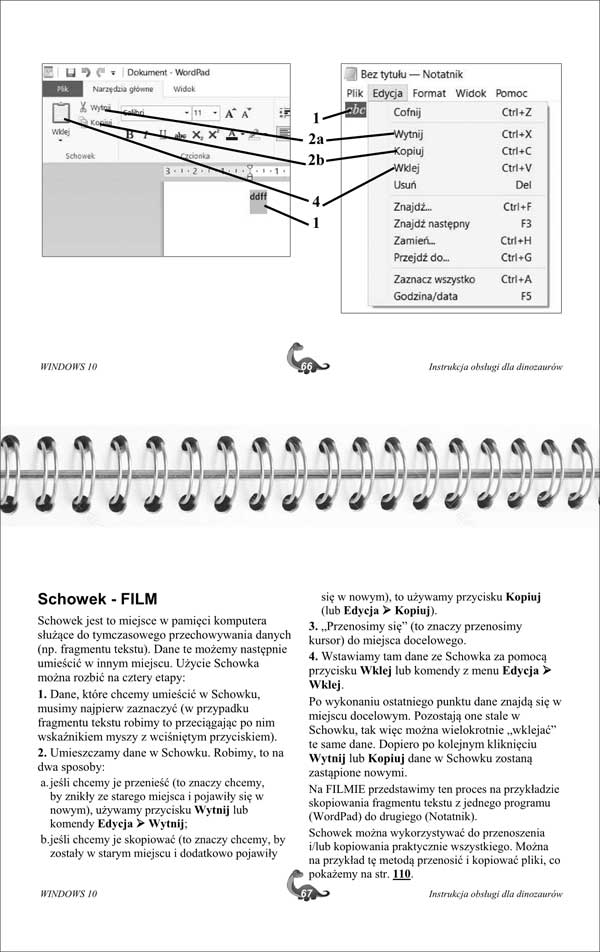
Cofanie – FILM – str. 69
Pomocy! – str. 71
Zapisywanie dokumentów/plików – FILM – str. 73
4. Jakie programy – str. 75
Co fabryka dała – str. 75
Instalacja programu z dysku – str. 76
Instalacja programu z Internetu… – str. 78
… na przykładzie Google Chrome – FILM – str. 78
Sklep Windows 10 – FILM – str. 83
Wymagania systemowe programu – FILM – str. 85
Deinstalacja programów – FILM – str. 87
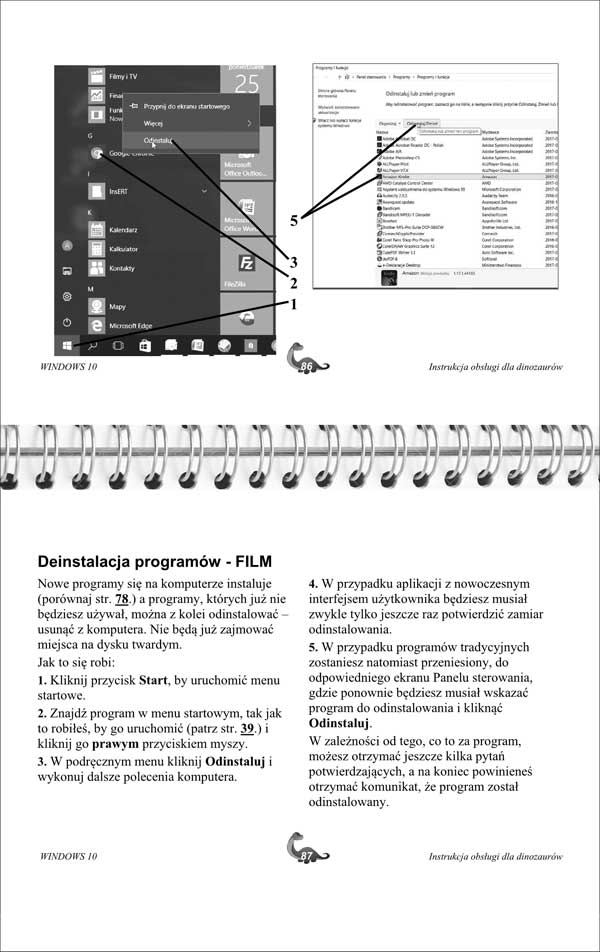
Programy obsługiwane w sieci przez przeglądarkę internetową (programy „w chmurze”) – str. 89
5. Pliki i foldery w Windows 10 (Eksplorator plików) – str. 91
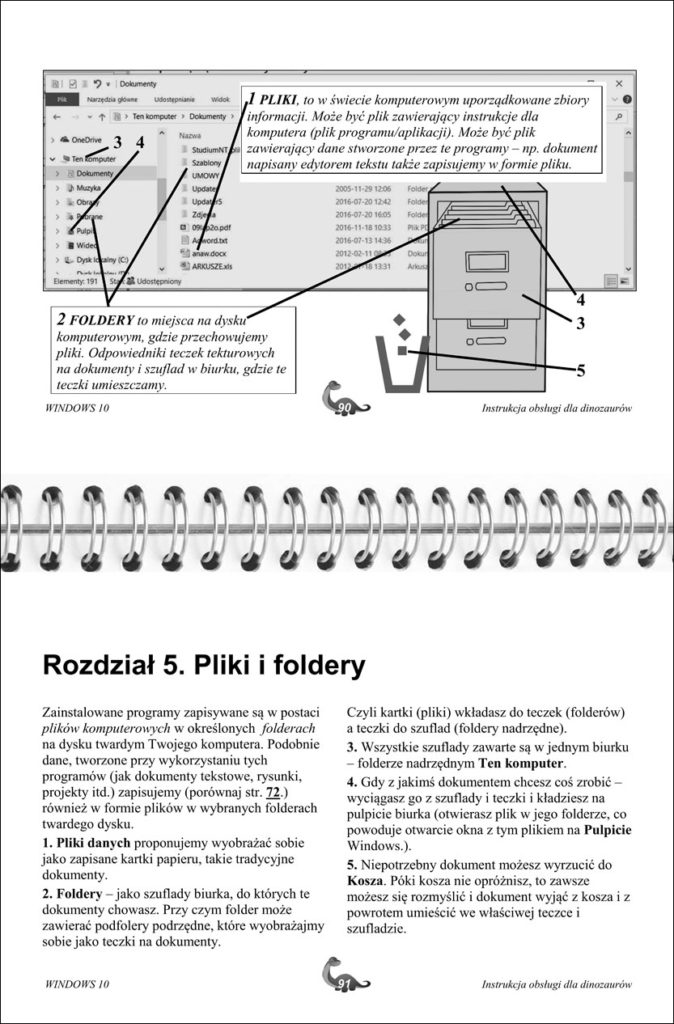
Eksplorator plików – uruchamianie – FILM – str. 93
Okno Eksploratora plików – FILM – str. 95
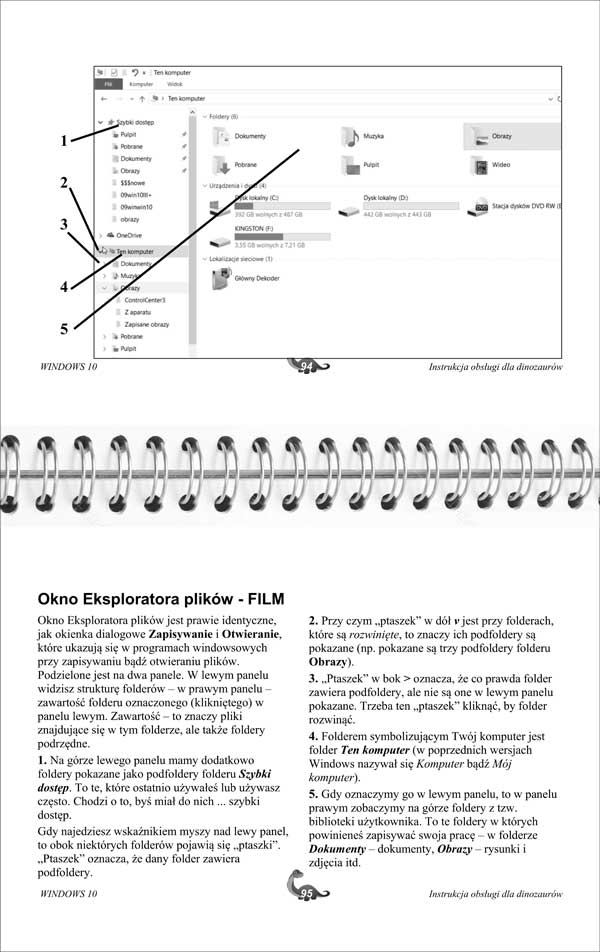
Urządzenia zewnętrzne – str. 98
Tworzenie nowych folderów – FILM – str. 101
Zmiana nazwy folderów i plików – str. 101
Widok plików – FILM – str. 103
Rozszerzenia nazw plików – FILM – str. 105
Zaznaczanie plików i folderów – FILM – str. 107
Przenoszenie i kopiowanie plików i folderów – str. 109
Metodą „przenieś i upuść” – FILM – str. 109
Przenoszenie i kopiowanie plików i folderów przez Schowek – FILM – str. 111
Nagrywanie na płytkę CD/DVD – str. 113
Jak dysk flash USB – str. 115
Używając odtwarzacza dysków CD/DVD – str. 115
Usuwanie plików i folderów – FILM – str. 117
Kosz – FILM – str. 119
Przykład praktyczny: kopiujemy zdjęcia z telefonu na komputer – FILM – str. 121
6. Internet z Windows 10 – str. 127
Połączenie internetowe – str. 129
Podłączenie za pomocą kabla – str. 131
Połączenie Wi-Fi – FILM – str. 133
Przeglądarki internetowe – FILM – str. 136
Surfowanie po stronach WWW – obsługa najpopularniejszych przeglądarek (Chrome, Firefox, Edge i Internet Explorer) – str. 139
Do strony o znanym adresie – FILM – str. 141
Przewijanie – FILM – str. 141
Powiększanie obrazu – FILM – str. 141
Hiperłącze (łącze, hiperlink, link, odnośnik, odsyłacz )- FILM – str. 141
Przyciski Wstecz, Dalej i Odśwież – FILM – str. 142
Gdy nie znamy adresu – FILM – str. 143
Zakładki/Ulubione – FILM – str. 146
Historia – FILM – str. 149
Autouzupełnianie – str. 149
Przeglądanie incognito – FILM – str. 151
Ściąganie programów i innych plików – FILM – str. 153
Bezpieczeństwo – str. 155
7. Ustawienia – str. 159
Jak się dostać do Ustawień – FILM – str. 161
Poruszanie się po Ustawieniach – FILM – str. 162
Ustawienia a Panel sterowania – FILM – str. 165
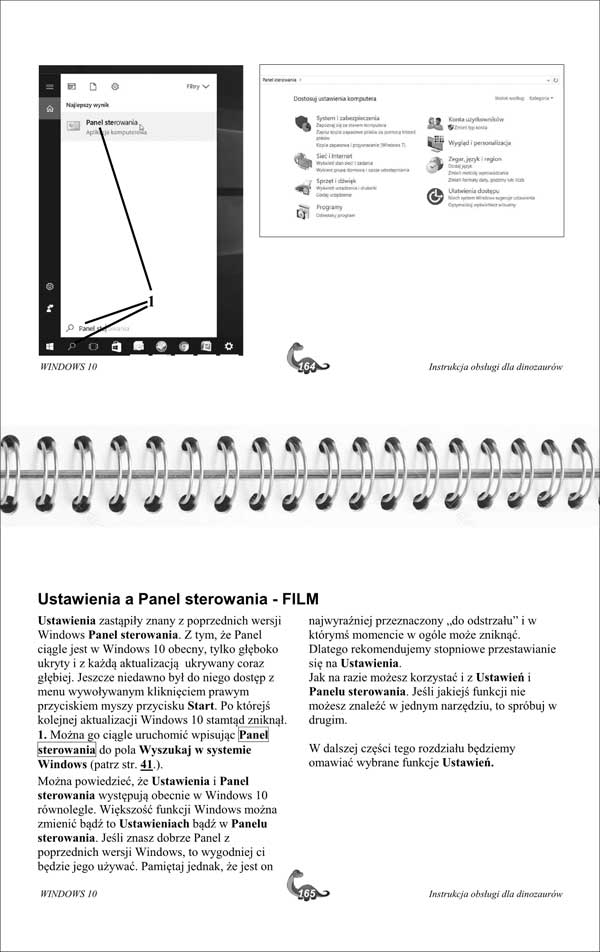
Zawartość lewej strony menu startowego FILM – str. 167
Oszczędzanie energii – FILM – str. 168
Aktualizacje – FILM – str. 171
Jak sprawdzić wersję Windows 10 – FILM – str. 175
Ustawienia czasu – FILM – str. 177
Język, klawiatura, „polskie litery” – FILM – str. 179
Konta użytkowników – FILM – str. 182
Tworzenie nowego konta w Windows 10 – FILM – str. 184
Przykład praktyczny: rezygnujemy z hasła logowania – FILM – str. 186
Dodatek – filmy – str. 189
Dla kogo jest ta instrukcja obsługi – str. 192

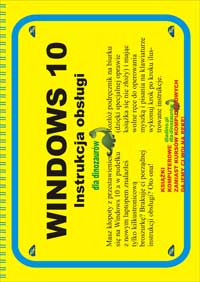
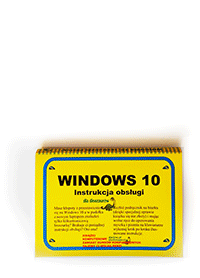

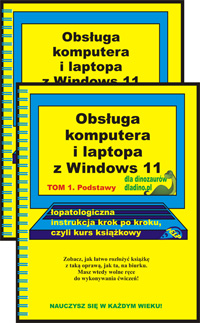
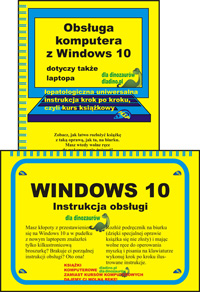
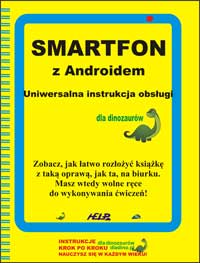
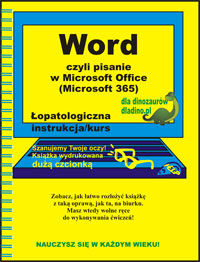
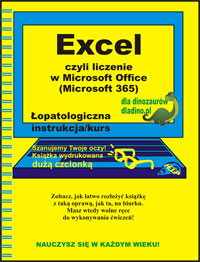


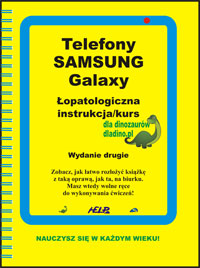
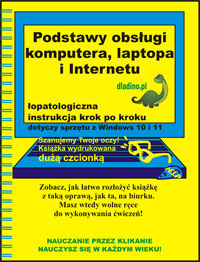

Tadeusz –
Kupiłem wcześniej wersję PDF tej książki, ale to poroniony pomysł, żeby jednocześnie czytać z ekranu i pracować na tym ekranie. Dlatego czekałem z niecierpliwością na wersję papierową i doczekałem się. Dowiedziałem się dużo nowych rzeczy, jak pracować w Windows 10 – pracuję już z komputerem prawie 7 lat, tylko że wczesniej na stacjonarnym z Windows XP a teraz kupiłem notebook z Windows 10. Szczególnie dobry pomysł to oprawa tejj ksiązki. Mogą ją położyć otwartą obok laptopa i spokojnie klikać i pisać obydwoma rękami. Polecam.
Marta –
Wcześniej kupiłam „Obsługe laptopa i komputera dla dinozaurów” i nauczyłam się podstaw. Teraz szukałam czegoś, żeby nauczyć sie więcej i nie zawiodłam się.
Franciszek Los –
Jesli ktos jest calkiem zielony, jak ja, to powinien najpierw przerobic ksiazke dla poczatkujacych – ja kupilem Moj pierwszy laptop. Potem ta ksiazka jest znakomitym uzupelnieniem. No I znakomity pomysl ta koleczkowa oprawa. Wreszcie moge polozyc ksiazke obok komputera.
heroina –
Zamówiłam książkę przez Internet i najpierw się bardzo rozczarowałam, bo się nie doczytałam, że to taki typ oprawy i jak książka przyszła, to wydawała się taka jakoś nieprofesjonalna, jakby odbita na ksero. Ale potem się zorientowałam, że to przez tą oprawę. Nie wygląda to może atrakcyjnie, ale tak naprawdę to znakomity pomysł, bo dzięki temu można książkę położyć i ma się obie ręce wolne. No a treść też bez zarzutu, jak we wszystkich książkach wydawnictwa HELP, które znałam już wcześniej.
Kamil –
Bardzo dobre
Janeczka –
Naprawdę można się bardzo szybko nauczyć. Znakomity sposób s tą oprawą kółeczkową.
Antoni –
Kupilem to, ale sie rozczarowalem. Przeciez tu jest opis rzeczy oczywistych, ktorych kazdy kto umie dobrze obslugiwac komputer zna.
dladino –
Drogi Panie! My przecież zaznaczamy wyraźnie, że nasze książki są dla osób, które NIE POTRAFIĄ obsługiwać biegle komputera.
Mieczysław –
Kupowałem już wiele ksiązek innych wydawnictw, ale nigdy nie mogłem przebrnąć przez hermetyczny informatyczny bełkot. Tutaj wszystko rozumiem a czego nie rozumiem, to jest na obrazkach.