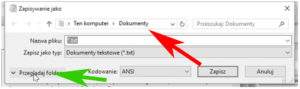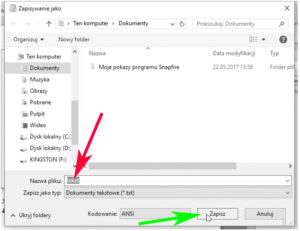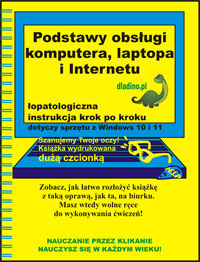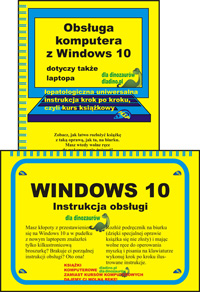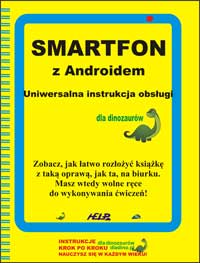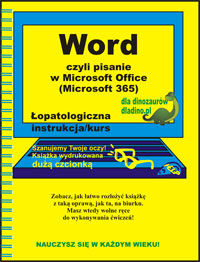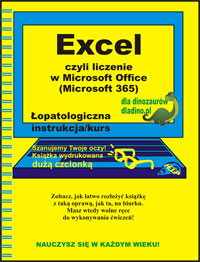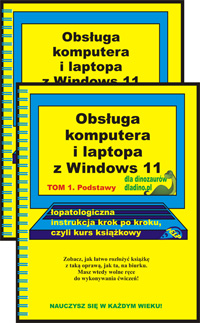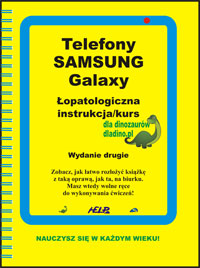Programy zainstalowane na twardym dysku komputera są w momencie ich uruchomienia ładowane z twardego dysku do pamięci operacyjnej. Jednocześnie w pamięci operacyjnej rezerwowany jest obszar na dane programu (w naszym przypadku dane to pisany tekst). Gdybyś zamknął program , nie zapisawszy uprzednio swego dzieła na dysku, zostałyby one utracone. Przy następnym uruchomieniu programu stwierdziłbyś, że ekran jest pusty i musiałbyś pisać wszystko od początku. To samo by się stało, gdyby nagle komputer przestał pracować, np. w przypadku wyłączenia prądu.
Dlatego: Ważne: Zapisywanie !!!
Wszystko, co stworzyliśmy pracując na komputerze a co chcemy wykorzystać w przyszłości, musimy zapisywać (nagrywać) na dysku.
Jak to przebiega w praktyce, pokażemy na przykładzie popularnego edytora Notatnik. Zapiszemy napisany uprzednio tekst:
- Z menu programu Notatnik wybierz Plik > Zapisz. Ukaże się teraz okienko dialogowe Zapisywanie jako.
Foldery
- Pierwszą decyzją, którą musimy podjąć, jest to, gdzie zapisać nasz tekst. Na górze okienka, określasz folder, w którym chcesz go zapisać. Teraz jedynie zwróć uwagę na to, w jakim folderze Notatnik proponuje zapisanie pliku. Będzie to prawdopodobnie folder Dokumenty. Zgódźmy się na to i nic nie zmieniajmy.
- Jeśli po lewej stronie okienka nie widzisz „drzewa folderów” (jak na rysunku powyżej), to kliknij przycisk Przeglądaj foldery, by zapoznać się z całym drzewem folderów i zobaczyć, gdzie jest w nim umiejscowiony folder, w którym zapiszesz dokument. Np. na rysunku poniżej widać, że Dokumenty są podfolderem folderu nadrzędnego Ten komputer.
Pliki
Musimy teraz podać nazwę pliku, w którym chcemy zapisać nasz dokument. Plik jest w świecie komputerowym podstawowym zbiorem informacji do przechowywania na dysku. W pliki zorganizowane są zarówno kody programów, jak i tworzone przez te programy dane. W przypadku edytorów tekstu danymi są dokumenty napisane przy ich użyciu.
- Wybierz (przez kliknięcie myszą) pole Nazwa pliku i wpisz nową nazwę np. tekst.
- Kliknij przycisk Zapisz.
I to wszystko. Dokument zapisaliśmy w pliku o wymyślonej przez nas nazwie i wybranym przez nas folderze.
Powyższy tekst jest fragmentem naszej książki