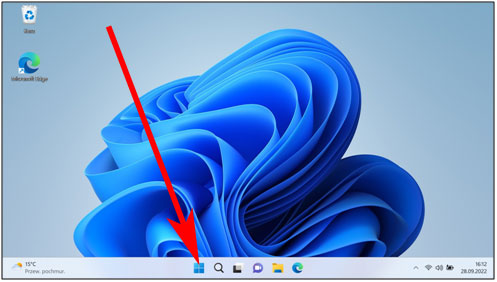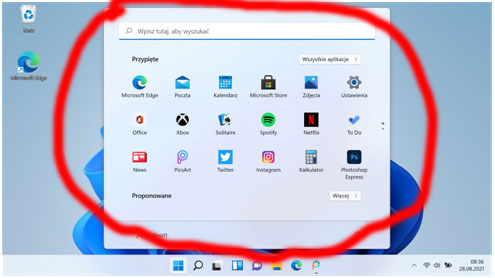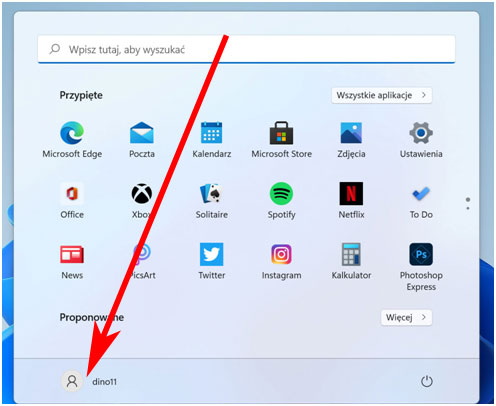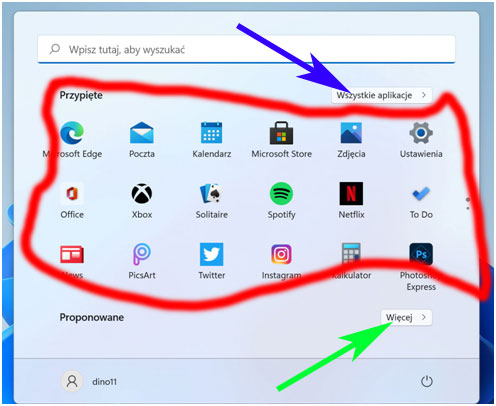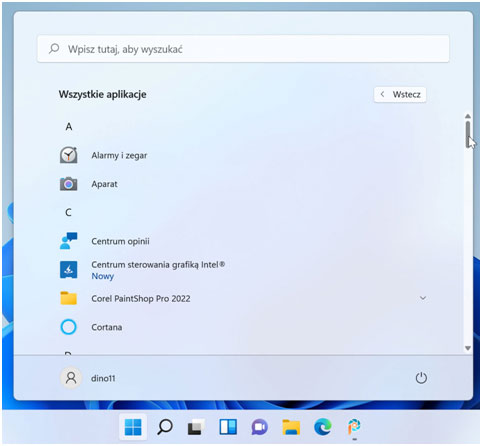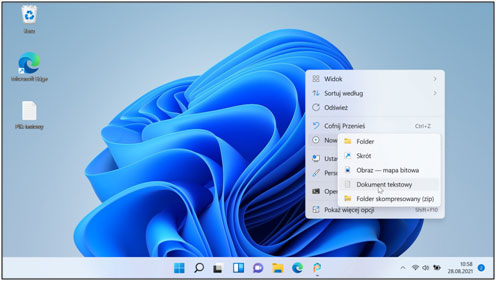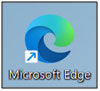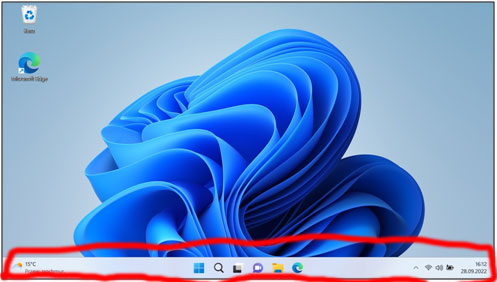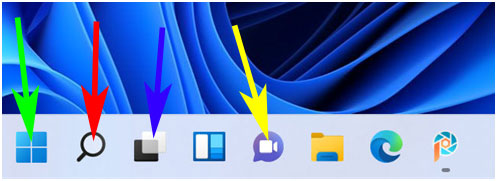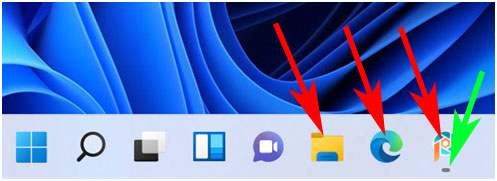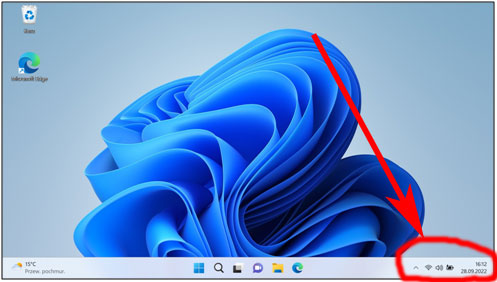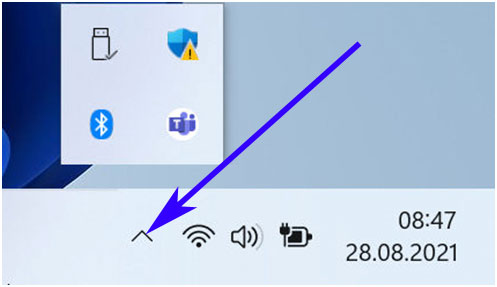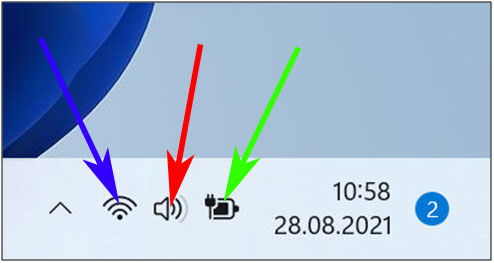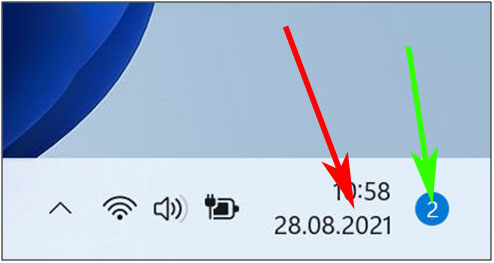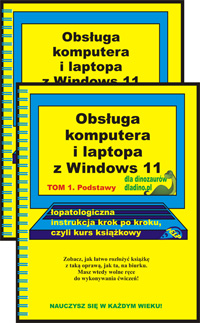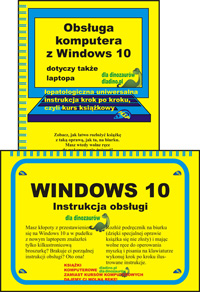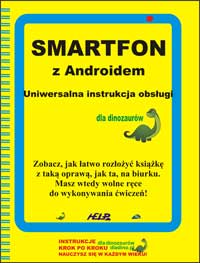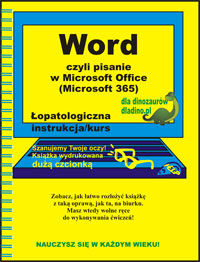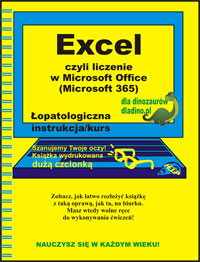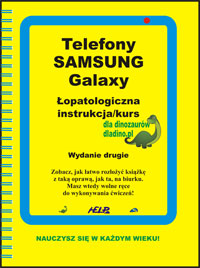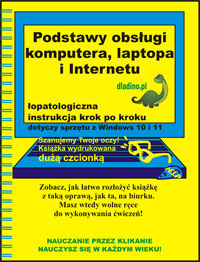W tekście tym omówimy podstawowe elementy znajdujące się na ekranie komputera i laptopa pracującego pod kontrolą systemu Windows 11.
Pulpit
Pulpit to to, na czym są umieszczane wszystkie inne elementy.
Tło pulpitu można zmienić klikając pulpit prawym przyciskiem myszy i wybierając Personalizuj.
Przycisk Start
Kliknięcie przycisku Start wywołuje menu startowe. Służy ono głównie do uruchamiania zainstalowanych na komputerze programów (aplikacji). We wszystkich poprzednich wersjach Windows poczynając od Windows 95 (a więc od 1995 r.) aż do Windows 10, przycisk Start znajdował się w lewym dolnym rogu ekranu. Teraz „wylądował” bardziej na środku.
Menu startowe
Kliknięcie przycisku Start wywołuje menu startowe.
Przycisk zarządzania kontami
Przycisk Zasilanie (do wyłączania komputera) i Pole wyszukiwania programów i dokumentów
Aplikacje Przypięte na obszarze startowym, te które używamy najczęściej i chcemy je mieć „na wierzchu. Aplikacje Proponowane, kliknij Więcej, by zobaczyć, jakie. Przycisk Wszystkie aplikacje otwiera listę wszystkich programów zainstalowanych na twoim komputerze.
Lista Wszystkich aplikacji
Po kliknięciu przycisku Wszystkie aplikacje w menu startowym ukazuje się lista wszystkich programów zainstalowanych na twoim komputerze w kolejności alfabetycznej.
By zobaczyć całą listę musisz ją przewijać wg ogólnych reguł przewijania w Windows. Gdy chcesz jakiś program (aplikację) uruchomić, klikasz lewym przyciskiem myszy.
Niektóre programy mogą być zawarte w swoich folderach które musisz najpierw kliknąć, by się rozwinęły i pokazały się zawarte tam programy. By na przykład ukazały się aplikacje z folderu Ułatwienia dostępu trzeba najpierw kliknąć sam folder, dopiero wtedy możesz kliknąć w daną aplikację.
Tutaj zakończymy omawianie menu startowego i zajmiemy się elementami znajdującymi się na pulpicie Windows 11.
Ikony i skróty na pulpicie
Zaraz po zainstalowaniu Windows na nowym komputerze na pulpicie znajdzie się tylko ikona Kosza i skrót do Microsoft Edge. Poza tym znajdzie się tam wszystko to, co tam sam umieścisz. Możesz na przykład dowolny plik zapisać na pulpicie wybierając w procesie zapisywania folder Pulpit, który jest pokazywany m.in. jako podfolder folderu Ten komputer. Możesz kliknąć pulpit prawym przyciskiem myszy i z menu, które się ukaże wybrać Nowy.
W praktyce na pulpicie umieszczane są zwykle skróty. Skróty to nie są zwykłe pliki dokumentów czy programów, tylko … właśnie skróty do nich. Oznacza to, że podwójne kliknięcie ikonki skrótu powoduje uruchomienie krótkiej instrukcji, która mówi, że ma być otwarty jakiś konkretny plik programu lub dokumentu, który znajduje się gdzieś indziej.
To, że ikonka jest ikonką skrótu poznajemy po tym, że w jej dolnym lewym rogu znajduje się mała strzałka.
Programy, dokumenty i skróty na pulpicie uruchamiamy podwójnym kliknięciem lewego przycisku myszy. Oznacza to, że trzeba wykonać dwa kliknięcia, jeden po drugim w krótkim okresie czasu. Jeśli masz z tym kłopoty, możesz kliknąć raz, by ikonkę oznaczyć, a następnie nacisnąć klawisz Enter na klawiaturze.
W praktyce większość skrótów znajdzie się na pulpicie w wyniku instalacji nowych programów i są to skróty do tych programów. Program instalacyjny pyta zwykle, czy umieścić skrót do instalowanego programu na pulpicie a użytkownik zwykle machinalnie się na to zgadza. By nie zaśmiecać pulpitu dużą ilością skrótów warto zostawić skróty tylko do tych programów, które uruchamiamy na co dzień. Skrót (jak i inne ikony) usuwamy poprzez zaznaczenie ikony pojedynczym kliknięciem i naciśnięciem na klawiaturze klawisza Delete. Usunięcie skrótu do programu nie deinstaluje z komputera tego programu. Można również samodzielnie umieścić skrót do programu na pulpicie.
Ikony na pulpicie można przesuwać wg ogólnych reguł przesuwania w Windows : klikamy ikonę i nie zwalniamy przycisku, przesuwamy ją myszką w pożądane miejsce i dopiero tam zwalniamy przycisk myszy.
Pasek zadań
Pasek zadań zajmuje cały dół ekranu.
Przycisk widżetów. Przycisk ten wywołuje tzw. tablicę widżetów, typowo z komunikatem pogodowym i wiadomościami, ale to można modyfikować. By zamknąć tablicę widżetów należy kliknąć gdzieś obok. Jeśli chcesz usunąć przycisk widżetów, kliknij prawym przyciskiem myszy na niezajęty obszar paska zadań i wybierz: Ustawienia paska zadań > Widżety > Włączone. Przycisk Start, który w poprzednich wersjach Windows znajdował się na jego lewym skraju, teraz jest bliżej środka.
Obok przycisku Start jest przycisk szukania (może być znacznie szerszy), który jest pożyteczny, gdy znamy nazwę programu lub dokumentu, który chcemy uruchomić. Dalej na prawo znajduje się przycisk do zarządzania pulpitami (możesz mieć zdefiniowany więcej niż jeden widok pulpitu). Następnie przycisk startujący aplikację Microsoft Teams .
Dalej znajdują się ikony stanowiące alternatywny sposób na uruchomienie programów oraz ikony reprezentujące programy, które są już uruchomione . Jak odróżnić jedne od drugich?
Pod uruchomionymi jest wąski pasek.
Te pierwsze (standardowo to są Eksplorator plików i Microsoft Edge) możesz łatwo usunąć. Klikasz je prawym przyciskiem myszy i z menu wybierasz Odepnij od paska zadań. By ikony jakichś programów z kolei przypiąć do paska zadań, to musisz je znaleźć w menu startowym, kliknąć prawym przyciskiem i wybrać Więcej > Przypnij do paska zadań.
Obszar powiadomień (zasobnik)
W obszarze powiadomień (zwanym także zasobnikiem, to prawa część paska zadań) znajdują się przyciski programów i procesów pracujących w tle.
Zwykle nie mieszczą się one wszystkie w obszarze powiadomień. Kliknij przycisk Pokaż ukryte ikony, by je wszystkie zobaczyć.
Na „wierzchu” widoczne są zwykle: Sygnalizująca dostęp do Internetu ikona Sieć. Klikając na ikonę głośności możesz zgłośnić albo ściszyć głos emitowany przez głośniki bądź słuchawki. Dodatkowo możesz regulować jasność ekranu i inne rzeczy. W laptopach masz również ikonę ładowania i stanu baterii.
Przycisk zegara/kalendarza – standardowo czas ustawiany jest automatycznie – z Internetu. Przycisk powiadomień – gdy przy prawej krawędzi jest cyfra, oznacza ona liczbę powiadomień do przeczytania.
Powyższy tekst pochodzi z naszej książki: