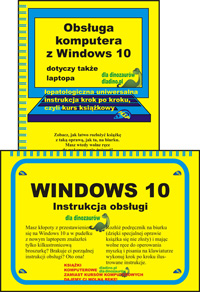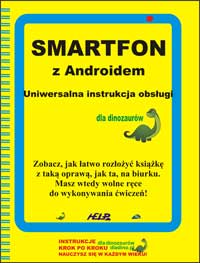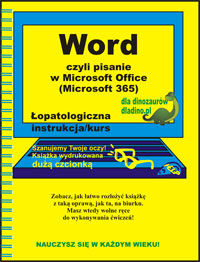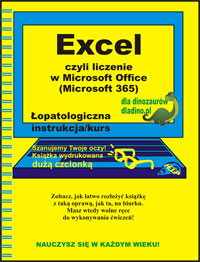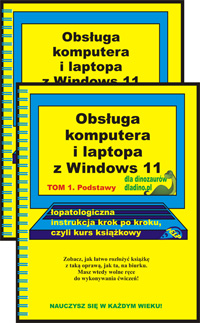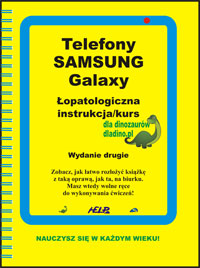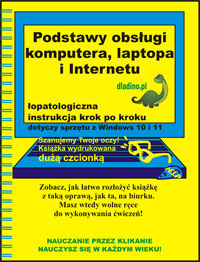Programy (aplikacje) w Windows 10 można uruchamiać na różne sposoby. Poniżej podamy dwa najpopularniejsze. Powiedzmy, że chcemy uruchomić prosty edytor Wordpad:
Sposób pierwszy – poprzez wybranie programu z menu startowego
Sposób ten stosujemy wtedy, gdy nie znamy lub nie możemy sobie przypomnieć dokładnej nazwy programu, ale mniej więcej wiemy, gdzie go szukać w menu startowym.
- Kliknij przycisk Start (lewy dolny róg ekranu). Rozwinie się menu startowe.
- Porusz myszką, by ukazał się cienki pasek przewijania menu startowego a następnie umieść na nim wskaźnik, by pasek się poszerzył, tak jak na poniższym rysunku.
- Przewijaj zawartość menu z lewej strony wg ogólnych zasad przewijania w Windows. Najpopularniejszy sposób: wskaż wskaźnikiem pole przewijania, naciśnij lewy przycisk myszy i – nie zwalniając go – przesuń wskaźnik razem z „uchwyconym” obiektem; zwolnij przycisk myszy.
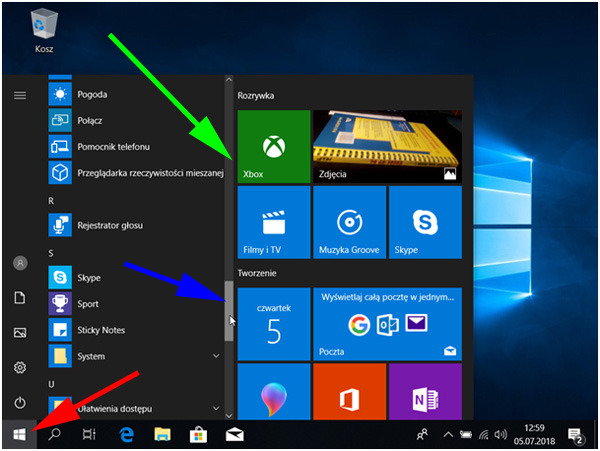
Zauważ, że większość składników menu startowego symbolizowanych jest przez różnorodne ikony – reprezentują one programy komputerowe.
Ikony, które przedstawiają żółty biurowy folder i mające „ptaszek” (v) obok, to foldery menu startowego, które dopiero „wewnątrz” po ich rozwinięciu zawierają właściwe programy. Przykładem takiego folderu są Akcesoria systemu.
- Kliknij folder Akcesoria systemu, aby go rozwinąć. Zauważ, że pod pozycją Akcesoria systemu pojawiły się nowe pozycje lekko wcięte. Oznacza to, że stanowią one zawartość folderu Akcesoria systemu.
- Kliknij pozycję WordPad (żeby ją zobaczyć, będziesz musiał prawdopodobnie najpierw ponownie przewinąć menu) .
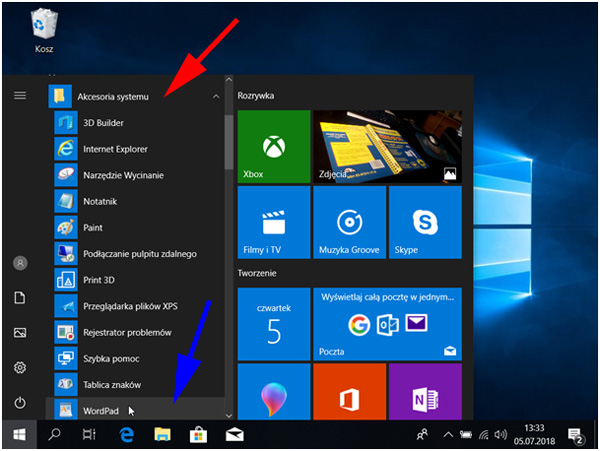
I już. Po krótkim oczekiwaniu na pulpicie ukaże się otwarte okno programu (aplikacji) WordPad.

Sposób drugi – przez wpisanie nazwy programu
Pierwszy sposób uruchomienia programu WordPad pokazaliśmy powyżej. Wymagał on znajomości położenia ikony tego programu w menu startowym, to znaczy trzeba było wiedzieć, że znajduje się ona w folderze Akcesoria systemu.
Pokażemy teraz inny sposób wymagający z kolei znajomości jego nazwy, ale nie wymagający znajomości położenia jego ikony.
- Kliknij pole Wpisz tu wyszukiwane słowa (nazwa pola to ta, która się wyświetla po jego wskazaniu).
- Zacznij pisać słowo wordpad. Musisz po prostu naciskać odpowiednie litery na klawiaturze. Nieważne, czy użyjesz dużych, czy małych liter.
- Zauważ, że na górze menu startowego znalazł się składnik WordPad Aplikacja komputerowa. Kliknij go, by otworzyć ten program.
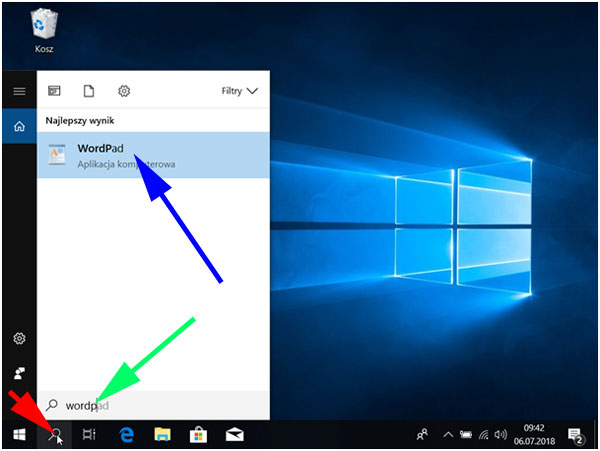
WordPad ponownie się otworzy.
Powyższy tekst przygotowaliśmy na podstawie książki: